在2023R2上打开远程服务器通常指的是使用Windows Server 2022(代号为“Windows Server 2022”)版本中的远程桌面服务来连接到另一台运行此操作系统版本的服务器,以下是详细的技术介绍,帮助您了解如何实现这一操作。
准备条件
在开始之前,请确认满足以下条件:
1、您有一台运行Windows Server 2022的远程服务器。
2、远程桌面服务已在该服务器上启用。
3、您知道远程服务器的IP地址或域名。
4、您拥有访问远程服务器所需的用户名和密码。
开启远程桌面服务
确保远程桌面服务已在您的Windows Server 2022上启用,这可以通过服务器管理器来完成:
1、打开服务器管理器。
2、点击左侧的“本地服务器”。
3、在右侧找到“远程桌面”部分,如果状态显示为“已禁用”,点击“启用”按钮。
配置防火墙规则
为了让远程桌面连接能够成功,需要确保相关的入站规则已经设置好:
1、打开Windows Defender 防火墙。
2、点击“入站规则”。
3、确保远程桌面的相关规则已经启用,通常是“远程桌面 用户模式(TCP-In)”。
获取远程桌面客户端
要连接到远程服务器,您需要一个客户端,可以是:
1、Windows自带的远程桌面客户端。
2、第三方远程桌面客户端软件,如TeamViewer、AnyDesk等。
建立远程桌面连接
1、在客户端计算机上打开远程桌面连接工具。
2、输入远程服务器的IP地址或域名。
3、点击“连接”。
4、输入用户名和密码。
5、如果一切顺利,您应该能看到远程服务器的桌面环境。
注意事项
1、确保网络连接稳定,以避免远程桌面会话中断。
2、使用强密码以保护远程服务器的安全。
3、定期检查并更新服务器上的软件和安全补丁。
相关问题与解答
Q1: 如果遇到远程桌面连接失败怎么办?
A1: 首先检查服务器的防火墙是否允许了远程桌面的连接,然后确认远程桌面服务是否已启动,还要检查网络连接以及提供的凭据是否正确。
Q2: 能否从互联网而不是局域网络进行远程桌面连接?
A2: 可以,但需要确保服务器具有公网IP并且正确配置了端口转发规则,同时考虑到安全性,建议使用VPN或其他安全措施来保护数据传输。
Q3: 远程桌面连接时,是否有办法提高图形性能?
A3: 可以在远程桌面客户端中调整体验设置,选择更高的颜色深度和允许远程图形加速功能,但这可能会增加网络带宽的需求。
Q4: 如何管理多台远程服务器?
A4: 对于管理多台服务器,可以使用Windows Server的远程桌面网关功能,或者考虑投资于专业的远程管理工具和解决方案,如Microsoft System Center、VMware vSphere等。
如果您有任何关于远程桌面连接的问题或经验分享,请在下方留言,让我们一起讨论和学习。感谢您的观看,希望本文对您有所帮助!



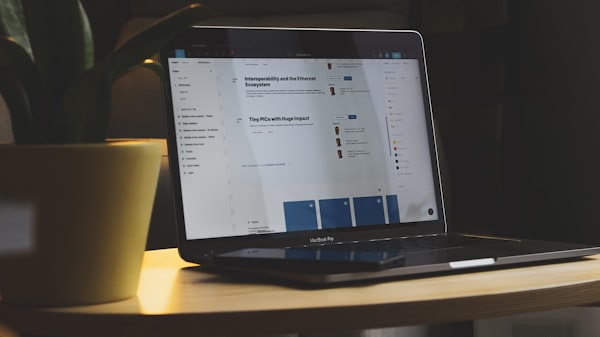

评论留言