在当今现代生活中,笔记本电脑的重要性不言而喻。我们已将其纳入工作、学习和娱乐的方方面面,随着使用电脑的时间逐渐拉长,我们也会积累大量的数据。在这种情况下,对硬盘进行分区变得至关重要,以便更加有效地管理和利用这些数据。那么,如何给笔记本电脑加硬盘分区呢?接下来,我们将详细介绍硬盘分区的方法和步骤。
为什么要给笔记本电脑加硬盘分区?
1、提高磁盘管理效率:通过分区,我们可以将不同类型的文件存放在不同的区域,便于查找和管理。
2、保护数据安全:如果某个分区出现问题,不会影响到其他分区的数据。
3、方便系统备份和恢复:我们可以将操作系统和常用软件安装在一个分区,将个人文件存放在另一个分区,这样在重装系统时,只需要备份和恢复系统分区即可。
准备工作
在进行硬盘分区之前,您需要准备以下工具和材料:
1、一台笔记本电脑。
2、一块新的硬盘或者一个空的硬盘插槽。
3、一个U盘(至少4GB)。
4、一款可靠的硬盘分区软件,如DiskGenius、Partition Wizard等。
硬盘分区方法
以下是给笔记本电脑加硬盘分区的具体步骤:
1、制作启动U盘:下载并安装硬盘分区软件,然后将其制作成启动U盘,具体操作方法请参考软件的官方教程。
2、插入启动U盘:将制作好的启动U盘插入笔记本电脑的USB接口。
3、设置BIOS:重启笔记本电脑,进入BIOS设置界面,将启动顺序设置为首先从U盘启动,具体操作方法请参考您的笔记本型号对应的BIOS设置教程。
4、进入硬盘分区软件:从U盘启动后,选择硬盘分区软件,进入其操作界面。
5、选择新硬盘或空插槽:在硬盘分区软件中,找到您的新硬盘或空插槽,点击“创建新分区”按钮。
6、设置分区大小和类型:根据您的需求,设置新分区的大小和类型(主分区或逻辑分区),如果您的电脑只安装一个操作系统,建议创建一个主分区;如果需要安装多个操作系统或者保存大量不同类型的文件,可以创建多个逻辑分区。
7、保存分区设置:设置好新分区的大小和类型后,点击“保存”按钮,等待硬盘分区软件完成分区操作。
8、格式化新分区:分区完成后,您可以选择格式化新分区,以便更好地使用它,注意,格式化会删除分区内的所有数据,请确保您已经备份了重要文件。
9、退出硬盘分区软件:格式化完成后,点击“退出”按钮,关闭硬盘分区软件,此时,您的笔记本电脑已经成功添加了一个新的硬盘分区。
常见问题与解答
Q1:给笔记本电脑加硬盘分区会影响电脑性能吗?
A1:硬盘分区本身不会直接影响电脑性能,如果您在新分区上安装了过多的应用程序和文件,可能会导致电脑运行速度变慢,建议您合理分配硬盘空间,保持系统整洁。
Q2:如何查看笔记本电脑的硬盘分区情况?
A2:您可以在Windows系统中打开“此电脑”,右键点击目标硬盘,选择“属性”,在弹出的窗口中查看硬盘的分区情况,您还可以使用第三方硬盘管理软件(如DiskGenius)来查看更详细的分区信息。
Q3:如何在笔记本电脑上增加一个空插槽?
A3:如果您的笔记本电脑支持增加空插槽,您可以购买一个适配的硬盘驱动器支架,将其安装在笔记本电脑的空闲插槽上,将新的硬盘驱动器插入支架中,按照上述方法进行硬盘分区和格式化操作,请注意,不同型号的笔记本电脑可能有不同的空插槽安装方式,请参考您的笔记本型号的用户手册或者联系售后服务进行安装。
谢谢您的阅读,如有任何疑问或想法,请在下方评论区留言,同时欢迎关注我们的网站,点赞和分享这篇文章,感谢您的观看!





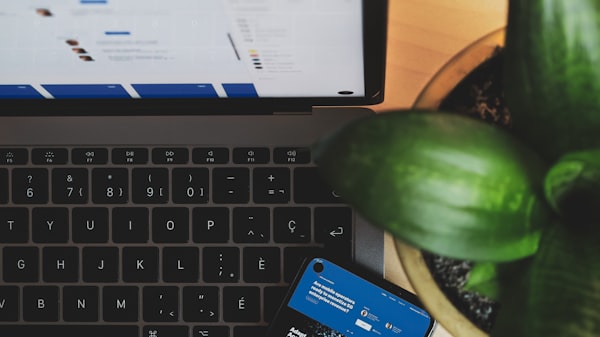

评论留言