在现代的工作和学习环境中,我们经常需要使用多屏幕来提高工作效率,我们需要将笔记本电脑的屏幕扩展到外接显示器上,以便更好地处理多任务,HDMI(High-Definition Multimedia Interface)是一种常见的视频和音频接口,可以用于连接笔记本电脑和显示器,如何将笔记本电脑通过HDMI接口连接到外接显示器呢?本文将为您详细介绍操作步骤。
准备工作
1、确保您的笔记本电脑和显示器都支持HDMI接口,如果不支持,您可能需要购买一个适配器。
2、准备一条HDMI线缆,长度根据您的实际需求选择,1-2米的长度足够满足大多数用户的需求。
3、关闭笔记本电脑和显示器的电源,确保设备处于安全状态。
连接笔记本电脑和显示器
1、将HDMI线的一端连接到笔记本电脑的HDMI接口上,通常,HDMI接口位于笔记本电脑的侧面或后部,如果您不确定哪个是HDMI接口,可以查看电脑的使用手册或者在线查询。
2、将HDMI线的另一端连接到显示器的HDMI接口上,同样,HDMI接口通常位于显示器的背部,请注意,有些显示器可能有两个或更多的HDMI接口,您需要根据显示器的实际型号选择合适的接口。
3、连接好线缆后,打开笔记本电脑和显示器的电源,此时,显示器应该能够自动识别并切换到HDMI信号,如果没有自动切换,您可以手动按下显示器上的“输入”或“源”按钮,选择HDMI信号。
调整显示设置
1、打开笔记本电脑,进入操作系统的显示设置,在Windows系统中,您可以通过点击桌面右键,然后选择“显示设置”来进入显示设置界面,在macOS系统中,您可以通过点击苹果菜单,然后选择“系统偏好设置”,再选择“显示器”来进入显示设置界面。
2、在显示设置界面中,您可以看到当前连接的所有显示器,请确保笔记本电脑的屏幕设置为“扩展”模式,而不是“复制”模式,这样,您可以在两个屏幕上分别运行不同的应用程序。
3、如果需要调整显示器的分辨率和刷新率,您可以在显示设置界面中进行设置,推荐使用显示器的最佳分辨率和刷新率,以获得最佳的视觉体验。
测试和调整
1、完成以上设置后,您可以尝试在两个屏幕上运行不同的应用程序,例如在一个屏幕上浏览网页,另一个屏幕上编辑文档,这样可以大大提高您的工作效率。
2、如果在使用过程中遇到任何问题,例如屏幕显示不正常或无法切换输入信号等,您可以尝试重新插拔HDMI线缆,或者检查线缆是否损坏,如果问题仍然存在,您可能需要联系设备制造商寻求技术支持。
常见问题与解答
1、Q:我的笔记本电脑只有一个HDMI接口,我可以同时连接两个显示器吗?
A:可以的,您可以使用一个适配器将笔记本电脑的HDMI接口转换为其他类型的接口(如VGA或DVI),然后再连接到另一个显示器上,请注意,这种情况下,您可能无法同时使用笔记本屏幕和其他显示器的扩展模式。
2、Q:我可以将多个显示器连接到同一个笔记本电脑上吗?
A:可以的,大多数笔记本电脑都支持连接多个显示器,您只需要确保每个显示器都连接到一个独立的视频输出端口(如HDMI、VGA或DVI),然后在操作系统的显示设置中进行相应的配置即可。
3、Q:为什么我的外接显示器没有显示信号?
A:请检查以下原因:确保您已经正确地连接了HDMI线缆;检查显示器和笔记本电脑的电源是否已打开;检查显示器的输入信号是否设置为正确的HDMI信号,如果问题仍然存在,您可能需要尝试更换线缆或联系设备制造商寻求技术支持。
谢谢您阅读本文,如果您有任何疑问或想分享您的经验,请在下方评论区留言,也欢迎关注我们的更新,点赞支持,感谢观看!



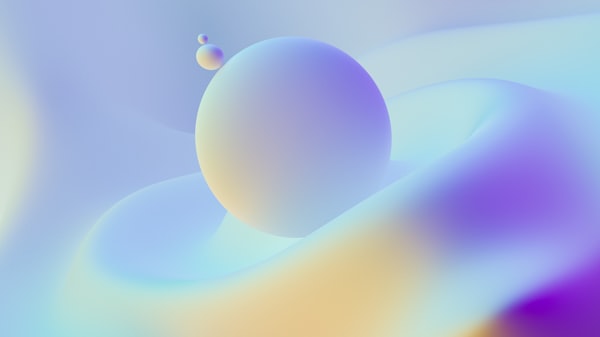



评论留言