笔记本电脑驱动的安装是确保电脑硬件和软件正常运行的关键步骤,驱动程序是一种允许操作系统与硬件设备通信的软件,没有它们,电脑可能无法识别连接到其上的打印机、摄像头、声卡等外部设备,以下是安装笔记本电脑驱动的详细步骤:
准备工作
在开始安装驱动程序之前,需要做一些准备工作,以确保过程顺利进行。
1、确认操作系统
不同的操作系统(如Windows, macOS, Linux)有不同的驱动程序安装方式。
2、备份数据
在进行任何系统级别的操作之前,建议备份重要数据,以防万一出现问题。
3、下载正确的驱动程序
访问笔记本制造商的官方网站,根据你的笔记本型号和操作系统版本下载正确的驱动程序。
4、禁用防病毒软件
安装驱动程序时,可能会被某些防病毒软件错误地标记为恶意软件。
安装驱动程序
以下是在Windows操作系统下安装驱动程序的一般步骤:
1、下载驱动程序: 根据笔记本型号和操作系统,从制造商网站下载最新的驱动程序。
2、运行安装程序: 双击下载的驱动程序安装文件,通常是一个.exe或.msi文件。
3、跟随安装向导: 安装程序会提供一个向导,引导你完成安装过程,按照屏幕上的指示进行操作。
4、重启计算机: 安装完成后,可能需要重启计算机以使新的驱动程序生效。
故障排除
如果在安装过程中遇到问题,可以尝试以下方法:
1、检查设备管理器
Windows的设备管理器可以告诉你哪些设备需要驱动程序,如果发现有问题的设备,可以右键点击并选择“更新驱动程序”。
2、使用Windows更新
有时,Windows更新能够自动找到并安装所需的驱动程序。
3、手动安装驱动程序
如果自动更新失败,可以尝试手动选择之前下载的驱动程序安装文件。
注意事项
安装驱动程序时要注意以下几点:
1、总是使用官方驱动程序
非官方驱动程序可能含有恶意软件或不兼容的问题。
2、正确顺序安装
有些驱动程序需要按照特定顺序安装,尤其是主板和芯片组驱动。
3、定期更新
为了获得最佳性能和兼容性,应定期检查驱动程序更新。
相关问题与解答
Q1: 我怎么知道我的电脑需要哪些驱动程序?
A1: 可以通过查看设备管理器中的设备状态来了解哪些设备需要驱动程序,显示为“未知设备”或者带有黄色感叹号的设备通常需要安装或更新驱动程序。
Q2: 如果我不小心安装了错误的驱动程序怎么办?
A2: 如果安装了错误的驱动程序,可能会导致系统不稳定或设备无法正常工作,这时,你可以在设备管理器中卸载该设备的驱动程序,然后重新安装正确的驱动程序。
Q3: 我应该在什么时候更新我的驱动程序?
A3: 通常在以下情况下应该更新驱动程序:当你购买新硬件、操作系统有重大更新、设备出现兼容性问题或制造商发布新的驱动更新时。
Q4: 安装驱动程序是否总是必要的?
A4: 并非总是如此,对于一些即插即用的设备,操作系统可能已经内置了通用驱动程序,为了确保设备的最佳性能和功能,建议安装制造商提供的最新专用驱动程序。
感谢观看,欢迎留下您的评论,关注我们的更新,点赞支持我们的工作!




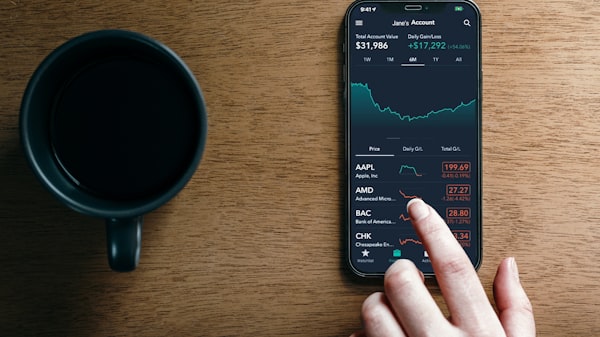

评论留言