在当今数字化办公的时代,Microsoft Word已成为我们日常工作中不可或缺的工具之一,无论是撰写报告、制作简历还是编写论文,Word提供了强大的文字处理功能,假如没有及时保存我们的工作,可能会因为意外的电脑故障或其他原因导致数据丢失,了解如何在电脑编辑Word文档时正确保存文件至关重要,以下是一些详细的步骤和技巧,以确保您的文档安全无忧。
基本保存方法
1、使用快捷键:
Windows系统中,按下Ctrl + S即可快速保存。
Mac系统中,使用Command + S快捷键进行保存。
2、点击保存按钮:
在Word界面的左上角,点击有磁盘图标的“保存”按钮。
3、使用菜单栏:
在Word的“文件”菜单中选择“保存”,或者使用“另存为”选项来保存文档的副本。
设定自动保存
为了避免工作中突发情况导致数据丢失,Word提供了自动保存功能。
1、开启自动保存:
进入“文件”菜单,点击“选项”。
在打开的窗口中,选择“保存”。
勾选“每隔X分钟保存自动恢复信息”,并设置合适的时间间隔,例如每5分钟一次。
2、修改自动恢复文件位置:
在“保存”设置页面,还可以修改自动恢复文件的位置,以便在系统出错时更容易找到自动保存的文件。
保存为其他格式
您可能需要将文档保存为其他格式,比如PDF以方便共享或打印。
1、另存为PDF:
在“文件”菜单中,选择“另存为”。
在弹出的窗口中,选择保存类型为PDF(Portable Document Format)。
点击“保存”完成转换。
版本控制与历史记录
Word也支持版本控制和历史记录查看,帮助您跟踪文档的变化。
1、查看历史版本:
在“文件”菜单中,选择“信息”。
点击“版本历史记录”,可以看到之前保存的版本。
2、还原到之前的版本:
在“版本历史记录”列表中选择一个版本,点击即可下载并替换当前文档。
云保存与协作
若您使用的是Office 365或订阅了OneDrive服务,可以实现文档的云保存和实时协作。
1、保存到云端:
在“文件”菜单中,选择“保存到云”。
确认您的OneDrive账户已连接,然后选择保存位置。
2、在线协作:
通过“共享”选项邀请他人查看或编辑您的文档。
在共享设置中,可以配置不同的权限以满足不同协作者的需求。
常见问题与解答
Q1: 为什么有时Word文档无法正常保存?
A1: 可能的原因包括磁盘空间不足、文件权限问题或软件故障,检查磁盘空间并确保文件没有被其他程序锁定。
Q2: 我可以在多台电脑上同步我的Word文档吗?
A2: 是的,如果您使用OneDrive或类似的云服务,只要在任何电脑上登录相同的账号,就能同步和访问您的文档。
Q3: 如何找回未保存的文档?
A3: Word通常会自动保存未命名的临时文件,当程序异常关闭后重启Word,它通常会提示您是否要恢复这些文件。
Q4: 自动保存会影响电脑的性能吗?
A4: 自动保存确实会占用一定的系统资源,但一般情况下对电脑性能的影响微乎其微,为了数据安全建议保持开启状态。
谢谢阅读,如果您有任何疑问或想要了解更多关于Word文档编辑与保存的内容,请留下您的评论。同时,欢迎关注我们的文章,点赞并分享给更多需要的人,感谢您的观看!




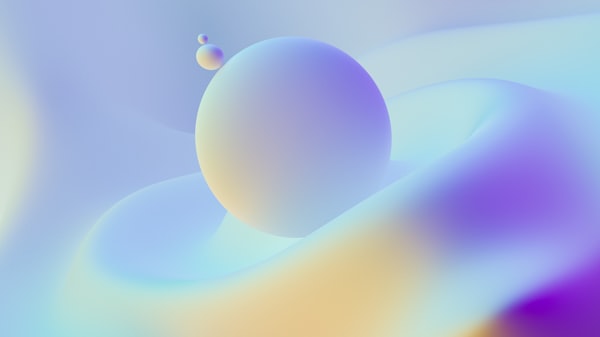

评论留言