当涉及到Windows 10操作系统中的电脑显卡配置时,了解如何查看这些信息是非常重要的。通过以下几种不同的方法,您可以轻松查看您的显卡信息。
方法一:使用系统信息工具
1、按下Win + R键打开运行对话框。
2、输入msinfo32并回车,这将打开系统信息窗口。
3、在左侧导航栏中,找到并点击“组件”分类下的“显示”。
4、在右侧的详细信息区域,你可以看到关于显卡的基本信息,包括名称、适配器类型以及显存大小等。
方法二:使用设备管理器
1、右键点击“开始”按钮,选择“设备管理器”。
2、在设备管理器窗口中,展开“显示适配器”选项。
3、这里会列出你的电脑中安装的所有显卡,包括集成显卡和独立显卡。
4、右键点击你想要查看的显卡,选择“属性”,可以查看更多详细信息,如驱动程序版本、硬件ID等。
方法三:使用DirectX诊断工具
1、按下Win + R键打开运行对话框。
2、输入dxdiag并回车,这将打开DirectX诊断工具。
3、在打开的窗口中,切换到“显示”标签页。
4、在这里,你可以查看到关于显卡的详细信息,包括显卡型号、制造商、显存大小以及驱动程序信息等。
方法四:使用命令提示符
1、右键点击“开始”按钮,选择“命令提示符(管理员)”或“Windows PowerShell(管理员)”。
2、在命令行中输入wmic path win32_VideoController get name, adapterRAM并回车。
3、命令执行后,会显示出显卡的名称和显存大小。
方法五:使用第三方软件
除了Windows自带的工具外,还有许多第三方软件可以帮助你查看显卡配置,例如CPU-Z、GPU-Z、Speccy等,这些工具通常能提供更为详细的硬件信息,并且界面友好,操作简便。
相关问题与解答
Q1: 如果我想看显卡的温度信息,应该怎么做?
A1: 你可以使用专门的硬件监控软件,如HWMonitor或者GPU-Z,它们能够显示显卡的温度以及其他传感器信息。
Q2: 如何更新显卡驱动程序?
A2: 你可以通过设备管理器找到显卡设备,右键选择“更新驱动程序”让系统自动搜索更新;或者访问显卡制造商的官方网站下载最新的驱动程序进行手动更新。
Q3: 我的电脑有多个显卡,如何确定哪个是正在使用的?
A3: 在“显示设置”中,你可以通过“图形设置”选项卡查看当前应用使用的是哪个显卡,在设备管理器中,正在使用的显卡通常会显示一个绿色的标志。
Q4: 我可以在不打开电脑机箱的情况下,检查显卡的物理状况吗?
A4: 通常情况下,无法直接查看显卡的物理状况,但你可以通过显卡的温度和性能表现来间接判断其健康状况,如果显卡频繁过热或者性能突然下降,可能是显卡出现了问题,此时,建议联系专业人士进行检查。
感谢您阅读本文,如果您对电脑显卡配置有任何疑问或想要分享经验,请在下方评论区留言。别忘了关注我们的更新,点赞和分享给更多人,谢谢!






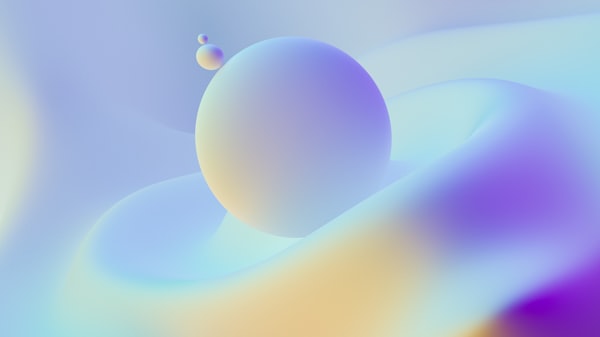
评论留言