当您在连接蓝牙音箱到笔记本电脑时发现没有声音,可能存在一些设置或兼容性问题。为了解决这一问题,我们需要系统地检查几个关键步骤。
1、确认音箱是否正常工作
在开始之前,请确保蓝牙音箱已经充满电并开启。尝试将蓝牙音箱与另一个设备(如手机)配对以确认音箱本身没有问题。
为什么蓝牙音箱连接后没有声音?
2、检查电脑的音频输出设置
在电脑上,点击任务栏右下角的声音图标。确保正确的蓝牙音箱被选为输出设备。如果看不到您的蓝牙音箱,点击“声音设置”里的“管理声音设备”来查看所有可用的设备。
如何在电脑上设置蓝牙音箱为默认输出?
3、重新连接蓝牙音箱
进入电脑的“设置” > “设备” > “蓝牙和其他设备”,移除已连接的蓝牙音箱。再次打开音箱的配对模式,从电脑上重新连接。
如何正确连接蓝牙音箱到笔记本电脑?
4、更新驱动程序
过时或损坏的蓝牙驱动程序可能是问题所在。进入“设备管理器”,找到蓝牙部分,右键点击更新驱动程序。
5、检查Windows音频服务
按Win + R键打开运行对话框,输入services.msc。查找“Windows Audio”服务,确保它正在运行。
6、更改默认音频格式
在“声音设置”中,点击“声音控制面板”。在“播放”标签页中,找到你的蓝牙音箱,右键点击并选择“设为默认设备”。点击“属性”,在“高级”标签页中尝试更改默认格式。
7、关闭其他可能干扰的程序
有些程序可能会占用音频输出,试着关闭它们看看是否解决了问题。
8、重新启动电脑
这是解决各种问题的古老但有效的方法。
9、检查是否有硬件问题
如果以上步骤都未能解决问题,可能需要检查电脑的蓝牙硬件是否有故障。
通过这些步骤,大多数蓝牙音箱连接笔记本电脑没有声音的问题都能得到解决,如果问题依然存在,可能需要进一步的技术支持。
相关问题与解答
Q1: 我的蓝牙音箱在连接到笔记本电脑后经常断开怎么办?
A1: 这可能是由于信号干扰或者驱动软件不稳定导致的,尝试更新蓝牙驱动,减少干扰源,或者重置音箱和电脑的蓝牙设置。
Q2: 为什么我的电脑找不到蓝牙音箱?
A2: 首先确保音箱处于可被发现的配对模式,如果电脑依然无法检测到,尝试重启电脑的蓝牙功能或者检查是否有硬件故障。
Q3: 我可以在电脑上同时连接多个蓝牙设备吗?
A3: 是的,现代电脑和操作系统通常支持同时连接多个蓝牙设备,包括音箱、鼠标、键盘等。
Q4: 使用蓝牙音箱会有明显的延迟或音质下降吗?
A4: 蓝牙技术已经相当成熟,对于音频传输而言,一般的蓝牙音箱不会有明显延迟并且音质也相当不错,某些老旧的蓝牙版本或者在复杂的无线环境中可能会有些许影响。
感谢观看,如果您有任何问题或意见,请在下方评论区留言,别忘了关注和点赞!



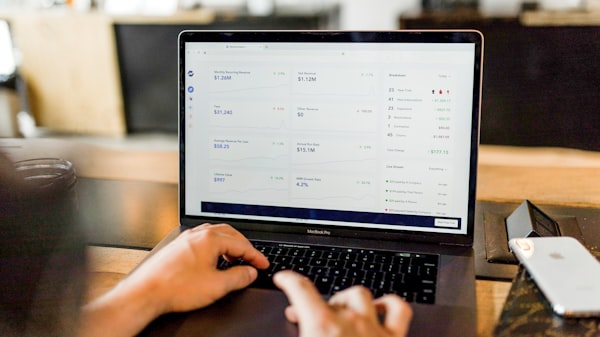



评论留言