戴尔笔记本电脑如何进入U盘启动模式?这是许多用户在安装操作系统或进行系统维护时经常遇到的问题。下面将为您详细介绍进入U盘启动模式的步骤及可能遇到的问题解决方法。
准备工作
在开始之前,请确保你有一个制作好的可启动U盘,并且已经将其插入到戴尔笔记本电脑的USB接口中。
启动电脑
按下电源键启动你的戴尔笔记本电脑,在屏幕亮起的初期阶段,通常会出现戴尔的LOGO界面。
进入BIOS设置
1、对于不同的戴尔笔记本型号,进入BIOS的按键可能会有所不同,常见的按键包括F2、F12、ESC或DEL等。
2、在戴尔LOGO出现时,快速且连续地按下对应的BIOS入口键。
3、如果你不确定具体按哪个键,可以参考笔记本启动画面上的提示信息,或者查阅用户手册。
修改启动顺序
1、进入BIOS后,使用键盘上的方向键找到“Boot”或“Startup”选项卡。
2、在“Boot”菜单中找到“Boot Sequence”或“Boot Order”之类的选项。
3、将USB设备或“Removable Devices”调整到第一启动位置。
4、保存更改并退出BIOS设置,通常可以通过按F10键来完成。
从U盘启动
1、BIOS设置保存后,电脑将会重启。
2、在重启过程中,系统会自动检测到U盘中的可启动文件,并从U盘启动。
3、根据屏幕上的提示操作,你可以进入U盘的引导菜单,选择相应的功能进行系统安装或维护。
调试
如果在U盘启动过程中遇到问题,可以按照以下步骤进行调试:
1、确认U盘是否成功制作为可启动状态。
2、检查BIOS中USB端口是否被禁用。
3、确保U盘没有损坏,并且与戴尔笔记本电脑兼容。
4、如果还是无法启动,尝试重新制作U盘启动盘或更换其他U盘尝试。
相关问题与解答
Q1: 如果我不知道戴尔笔记本进入BIOS的具体按键怎么办?
A1: 你可以在开机时留意屏幕下方的提示信息,通常会有提示按哪个键进入BIOS,如果没有找到,可以查阅笔记本的用户手册,或者尝试常见的F2、F12、ESC和DEL等按键。
Q2: 我的戴尔笔记本不支持U盘启动怎么办?
A2: 大部分现代戴尔笔记本电脑都支持U盘启动,如果确实不支持,你可能需要通过其他方式安装系统,比如使用光盘或通过网络安装。
Q3: U盘启动盘制作失败怎么办?
A3: 如果U盘启动盘制作失败,可以尝试使用其他软件工具重新制作,如Rufus、UltraISO等,确保下载的操作系统镜像文件是完整且未损坏的。
Q4: 为什么我的电脑无法识别U盘启动盘?
A4: 这可能是由于U盘损坏、USB接口故障或者BIOS设置问题导致的,检查U盘在其他电脑上是否正常工作,尝试更换USB接口或重新进入BIOS检查设置,如果问题依旧,可能需要更换U盘。
如果您有其他问题或疑问,请随时留言,我们会尽快为您解答。感谢您的阅读,希望本文对您有所帮助!请关注我们的更新,点赞和分享给更多需要的人,谢谢!



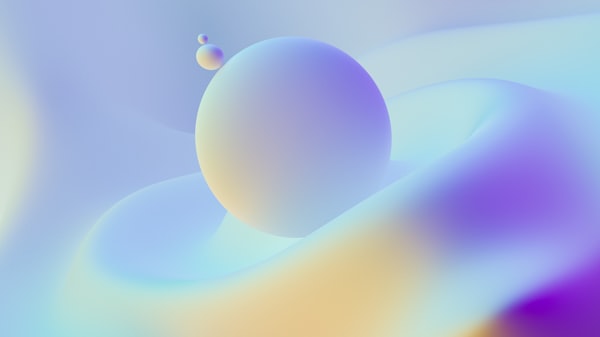


评论留言