当今,随着技术的不断发展,人们对电脑的使用需求也越来越高。而在使用电脑的过程中,安装系统是一项至关重要的任务。那么,如何通过U盘来安装系统呢?接下来,让我们一起来详细了解一下U盘安装系统的步骤。
1. 准备工作
在开始之前,你需要准备以下物品:
U盘(容量至少8GB)
Windows镜像文件(ISO格式)
需要安装系统的电脑
2. 制作启动U盘
这一步我们需要使用一些工具来将Windows镜像文件写入U盘,使其成为启动U盘,这里以Rufus为例:
1、插入U盘,打开Rufus。
2、在“设备”选项中选择你的U盘。
3、在“引导选择”选项中选择“磁盘或ISO”,然后点击后面的小图标选择你下载的Windows镜像文件。
4、在“分区方案和目标系统类型”中选择相应的选项,一般来说默认即可。
5、点击“开始”按钮,等待进度条走完,启动U盘就制作完成了。
3. BIOS设置
这一步我们需要进入BIOS设置,将启动顺序改为从U盘启动。
1、重启电脑,在开机画面出现时不断按F2或者Delete键(具体按键根据你的电脑型号可能不同)进入BIOS设置。
2、在BIOS设置中找到“Boot”或者“启动”选项,将U盘设置为第一启动项。
3、保存并退出BIOS设置,电脑会自动重启并从U盘启动。
4. 安装系统
这一步我们开始安装Windows系统。
1、从U盘启动后,你会看到Windows安装界面,选择语言、时间和键盘偏好等选项,然后点击“下一步”。
2、点击“现在安装”,输入你的Windows产品密钥,点击“下一步”。
3、接受许可条款,点击“下一步”。
4、选择“自定义:仅安装Windows(高级)”,选择你想安装Windows的硬盘分区,建议进行格式化操作,然后点击“下一步”。
5、等待Windows安装完成,期间可能会重启几次,这是正常的,不要拔掉U盘。
6、安装完成后,拔掉U盘,按照提示设置Windows,包括账户、密码等。
5. 安装驱动和软件
最后一步是安装驱动程序和你需要的软件。
1、首先安装主板、显卡、声卡等硬件的驱动程序,你可以在设备管理器中查看是否有未识别的设备,如果有,就需要安装相应的驱动。
2、然后安装你需要的软件,如Office、浏览器等。
以上就是U盘安装系统的详细步骤,希望对你有所帮助。
如果你有任何关于U盘安装系统的疑问或者其他技术问题,欢迎在下方评论区留言,我会及时回复。同时,如果觉得这篇文章对你有帮助,别忘了关注、点赞和分享,谢谢观看!





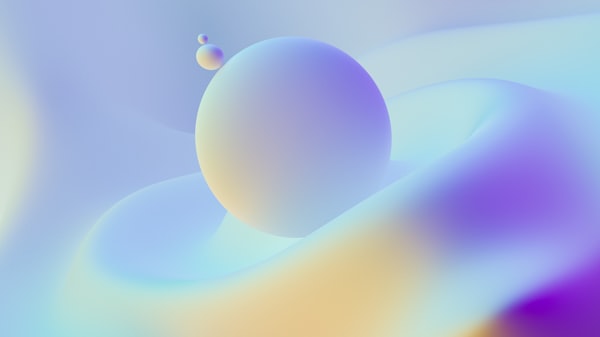
评论留言