当涉及到优化RX 580显卡设置时,对于用户来说整合合适的操作流程是非常重要的。利用 AMD Radeon Settings 软件调整和优化RX 580显卡设置,可以帮助用户获得更好的游戏体验和计算效率。
如何确认操作系统和安装驱动程序?
1、确认操作系统:检查操作系统是否兼容RX 580显卡,Windows 10、Windows 7等常见系统通常是支持的。
怎样打开Radeon Settings软件来进行设置?
2、安装驱动程序:从AMD官网下载并安装最新版本的Radeon Software Adrenalin驱动程序,并按照提示操作完毕后重启计算机。
如何进入显卡设置并调整参数?
3、打开Radeon Settings软件:双击桌面快捷方式或开始菜单中的“Radeon Settings”图标来启动软件,选择你的RX 580显卡。
4、选择显卡配置:如果系统装有多块显卡,确保在Radeon Settings主界面中选中要设置的RX 580显卡。
5、进入显卡设置:在左侧导航栏中,选择不同选项如“游戏”、“显示”、“视频”、“系统”等,进入各自的设置界面。
6、调整具体设置:根据需求调整各项参数,例如在“游戏”设置中调整抗锯齿、纹理质量,在“显示”设置中调整分辨率、色彩等。
如何保存和应用设置?
7、保存和应用设置:完成所有改动后,点击界面右下角的“应用”按钮来保存设置,有些设置可能需要重启计算机才能生效。
频遇的问题及解决方法
Q1: 如何检查我的RX 580显卡是否工作正常?
A1: 右键点击桌面空白处,选择“显示设置”,再前往“高级显示设置”查看连接的显卡信息,确保显示为AMD Radeon RX 580。
与RX 580显卡相关的调整以及设置,不仅可以提高游戏性能,还可以优化计算体验。通过以上步骤,您可以更好地了解如何打开和调整RX 580显卡的设置。在操作时,请务必小心并备份重要数据以防不测。
推荐问题
在您的调整中是否遇到了一些疑难问题?欢迎在评论区留言,我们会尽力为您解答。感谢您的观看和支持,别忘了关注我们的更新内容和点赞哦!
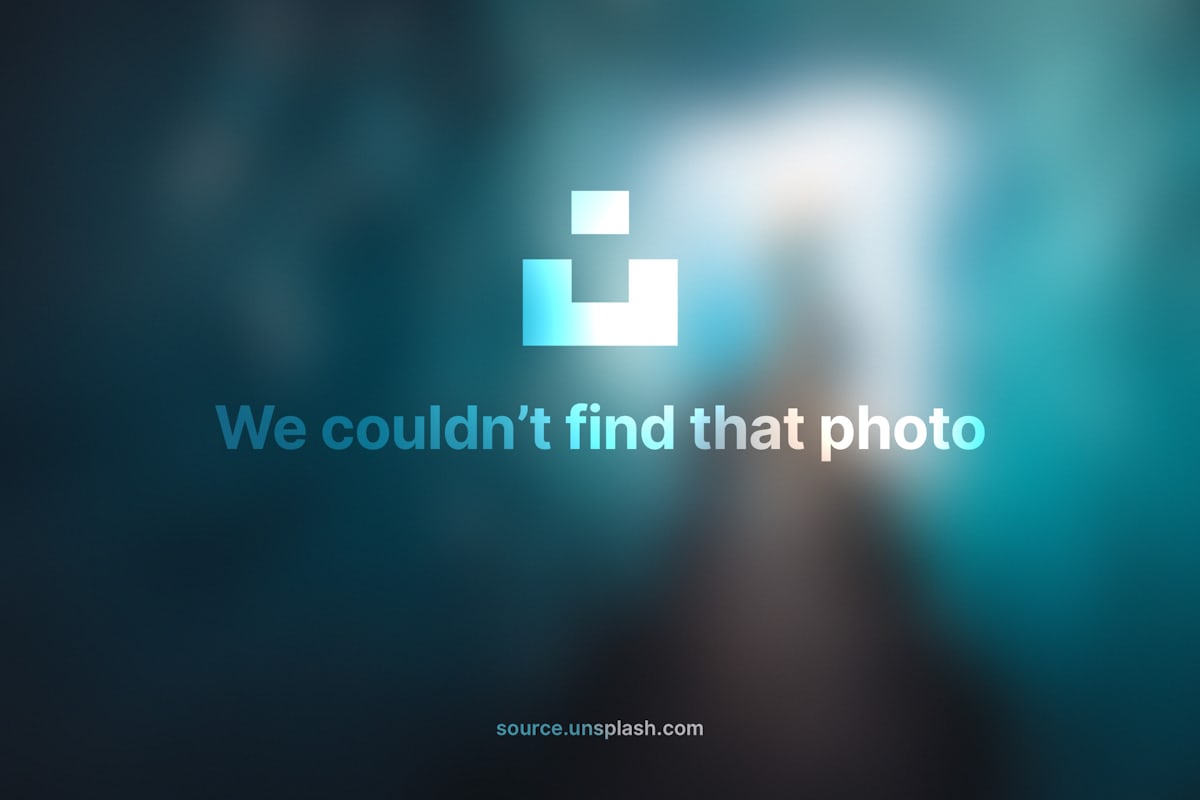




评论留言