在云主机上安装Google Chrome浏览器的过程与在本地计算机上安装略有不同,主要是因为云主机通常使用的是无头(headless)操作系统版本,即没有图形用户界面,但即使在这种情况下,仍然可以通过命令行来安装Chrome,以下是在不同操作系统的云主机上安装Chrome的步骤。
在基于Debian的Linux发行版上安装Chrome
1、更新系统包列表:
sudo aptget update
2、安装依赖:
sudo aptget install y wget gnupg
3、导入Google GPG密钥:
wget q O https://dlssl.google.com/linux/linux_signing_key.pub | sudo aptkey add
4、设置Google产品源:
echo 'deb [arch=amd64] http://dl.google.com/linux/chrome/deb/ stable main' | sudo tee /etc/apt/sources.list.d/googlechrome.list
5、再次更新系统包列表:
sudo aptget update
6、安装Google Chrome:
sudo aptget install y googlechromestable
在基于RHEL的Linux发行版上安装Chrome
1、启用EPEL仓库:
sudo yum install epelrelease y
2、安装依赖:
sudo yum install y wget gnupg
3、导入Google GPG密钥:
wget q O https://dlssl.google.com/linux/linux_signing_key.pub | sudo rpm import
4、设置Google产品源:
echo '[googlechrome]name=Google Chromebaseurl=http://dl.google.com/linux/chrome/rpm/stable/$basearchenabled=1gpgcheck=1gpgkey=https://dlssl.google.com/linux/linux_signing_key.pub' | sudo tee /etc/yum.repos.d/googlechrome.repo
5、清除缓存并更新:
sudo yum clean all && sudo yum makecache
6、安装Google Chrome:
sudo yum install y googlechromestable
在Windows服务器上安装Chrome
对于Windows服务器,可以直接从Google官方网站下载Chrome浏览器的安装程序,然后通过远程桌面或者PowerShell进行安装。
1、访问Google Chrome下载页面。
2、点击“下载”按钮以获取最新版本的安装程序。
3、通过远程桌面连接或使用PowerShell Remoting将安装程序传输到云主机。
4、运行安装程序并按照提示完成安装。
在macOS上安装Chrome
在macOS上安装Chrome相对简单,可以通过Homebrew或者直接从Google官方网站下载安装程序。
1、使用Homebrew安装:
brew cask install googlechrome
2、或者从Google官方网站下载安装程序并运行。
相关问题与解答
Q1: 在没有图形界面的云主机上如何运行Chrome?
A1: 在没有图形界面的云主机上,可以使用Chrome的无头模式(headless mode)来运行,可以通过添加headless参数来实现。
Q2: 如何在Linux云主机上更新已安装的Chrome浏览器?
A2: 可以使用系统的包管理器来更新Chrome,例如在Debian系统上使用sudo aptget update && sudo aptget upgrade googlechromestable。
Q3: 是否可以在ARM架构的云主机上安装Chrome?
A3: 是的,但需要确保从Google的官方源中选择正确的架构版本进行安装。
Q4: 在Windows云主机上是否可以通过命令行安装Chrome?
A4: 可以,但需要先下载Chrome的安装程序,然后通过命令行运行安装程序,例如使用StartProcess FilePath "pathtoinstaller.exe"。
谢谢您的观看,请留下您的评论,关注我们的更新,点赞并感谢支持!
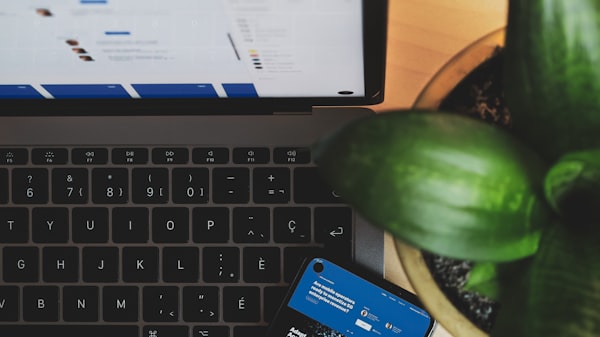




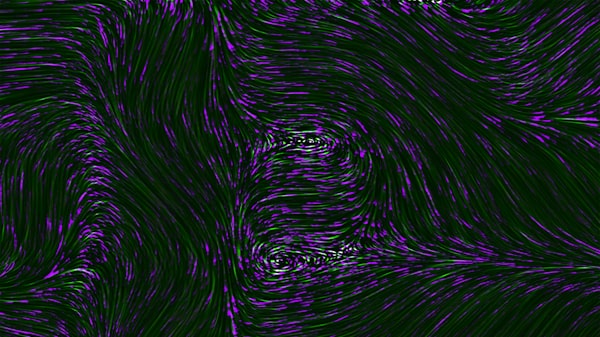
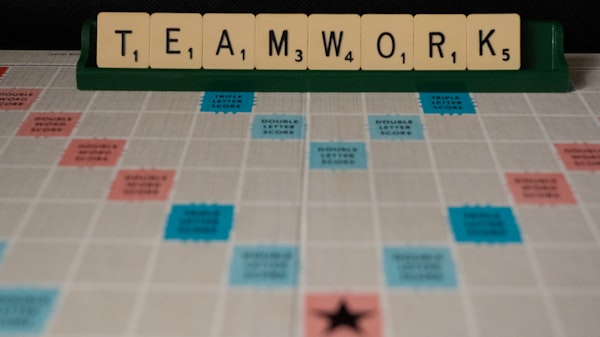
评论留言