在ASP.NET MVC 或 ASP.NET Core Razor Pages 项目中,添加一个新的.cshtml文件通常意味着创建一个新的视图或部分视图,以下是详细的步骤来说明如何添加一个新的.cshtml文件:
 (图片来源网络,侵删)
(图片来源网络,侵删)1、打开你的项目:
启动你的集成开发环境(IDE),例如Visual Studio或者Visual Studio Code,并打开你的ASP.NET项目。
2、定位到正确的文件夹:
在解决方案资源管理器中,导航到Views文件夹,这是存放所有.cshtml视图文件的地方,如果你想要创建一个部分视图,可能需要进入到子文件夹,如Shared、Home等,这取决于你想要的部分视图将被用于何处。
如何创建一个全新的.cshtml文件?
3、创建新的.cshtml文件:
右键点击你希望添加新文件的文件夹,选择"添加"然后选择"新建项"(或类似选项,根据你使用的IDE可能略有不同)。
在弹出的“添加新项”对话框中,寻找 "Web" 分类下的 "Razor 视图" 或 "Razor 页面",根据你的项目类型选择对应的模板。
输入你的视图文件的名称,确保其后缀为.cshtml(如果未自动添加)。
点击"添加"按钮,新的.cshtml文件就会被添加到你的项目中。
如何编辑新建的.cshtml文件?
4、编辑.cshtml文件:
在新创建的.cshtml文件中,你可以开始编写HTML代码以及Razor语法,来实现动态内容的渲染。
使用Razor语法,你可以在HTML中嵌入C#代码,你可以使用@{}来包含代码块,使用@符号来输出变量或调用方法。
如何测试新建的.cshtml文件?
5、关联控制器和方法:
如果这是一个视图,你需要确保在控制器中有对应的方法返回这个视图。
如果是Razor页面,它通常会包含一个同名的后台代码文件(例如Pages/MyNewPage.cshtml.cs),你可以在其中处理模型和页面逻辑。
6、测试你的视图:
运行你的应用程序并导航到新视图的URL,以确保一切工作正常。
如果发现任何错误,检查你的.cshtml文件和关联的控制器方法或页面模型代码,确保没有语法错误或者逻辑错误。
如何保存和版本控制新文件?
7、保存更改:
一旦你完成了对新.cshtml文件的编辑并且通过了测试,不要忘记保存你的所有更改。
8、版本控制:
如果你使用版本控制系统(如Git),不要忘记将新文件添加到版本控制中,并进行提交。
通过以上步骤,你应该可以成功地在你的ASP.NET项目中添加一个新的.cshtml文件,记住,无论是视图还是部分视图,它们都应当符合MVC架构的原则,即分离关注点、保持代码的可维护性与清晰性。
如果你对添加新的.cshtml文件有任何疑问或困惑,请随时在下方评论区提出,我们将竭诚为您解答。感谢您的观看,欢迎关注我们的更新,点赞支持!


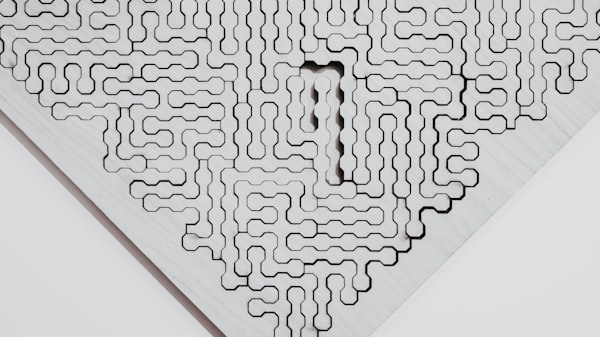

评论留言