笔记本如何进行系统还原
系统还原是解决笔记本电脑软件故障的常用方法,通过将系统恢复到之前的某个稳定状态,可以撤销不当操作或已安装的不兼容软件对系统造成的影响,以下是进行系统还原的具体步骤:
确认系统保护已开启
在开始系统还原之前,确保你的笔记本电脑上已经启用了系统保护功能,系统保护是Windows操作系统的一个功能,它可以创建系统的还原点,以便在出现问题时能够回溯到这些还原点。
访问系统还原设置
要访问系统还原设置,请按照以下步骤操作:
1、打开控制面板(在Windows 10中,这可以通过在任务栏的搜索框中输入“控制面板”来完成)。
2、选择“系统和安全”。
3、点击“系统”。
4、在左侧菜单中选择“系统保护”。
启动系统还原向导
在“系统属性”窗口中,点击“系统保护”选项卡下的“系统还原”按钮,这将启动系统还原向导。
选择还原点
系统还原向导会提示你选择一个还原点,你可以选择推荐的还原点或者是在特定日期创建的还原点,选择你认为系统稳定的那一天的还原点。
确认并开始还原
选择了还原点后,点击“下一步”,系统会要求你确认操作,请确保在此之前关闭所有打开的程序和文档,因为系统还原过程需要重新启动电脑。
等待系统还原完成
点击“完成”后,系统还原过程将开始,电脑会自动重启,并在启动过程中进行系统还原,这个过程可能需要几分钟到半小时不等,具体时间取决于系统还原点的大小及电脑的性能。
完成后续操作
系统还原完成后,电脑将自动重启并加载还原后的操作系统,这时,你可以继续使用笔记本电脑,检查是否解决了之前存在的问题。
重要提示:
1、在进行系统还原前,请备份重要文件,以免意外丢失。
2、系统还原不会影响你的个人文件,但会卸载在还原点创建之后安装的软件和驱动程序。
3、如果系统还原未能解决问题,可以考虑使用Windows安装媒体进行系统修复或重装系统。
相关问题与解答
Q1: 如果系统还原失败了怎么办?
A1: 如果系统还原失败,可以尝试再次进行系统还原,或者使用Windows安装媒体进行启动修复或重置/刷新你的PC,如果问题依旧无法解决,可能需要重新安装Windows操作系统。
Q2: 系统还原会删除我的个人文件吗?
A2: 系统还原通常不会删除你的个人文件,但它会移除在还原点创建之后安装的程序和驱动程序。
Q3: 我能否撤销系统还原操作?
A3: 一旦执行了系统还原并且重启了电脑,就无法直接撤销该操作,如果你不满意还原的结果,可以尝试进行另一个系统还原,选择一个不同的还原点。
Q4: 系统还原和重装操作系统有什么区别?
A4: 系统还原是将电脑恢复到之前的某个状态,通常用于解决软件冲突和故障;而重装操作系统则是完全清除当前系统并安装一个全新的操作系统副本,常用于解决更严重的系统问题或提升系统性能。
感谢阅读,如果您有任何问题或想要了解更多信息,请在下方评论留言,或关注我们的更新以获取更多有用的技





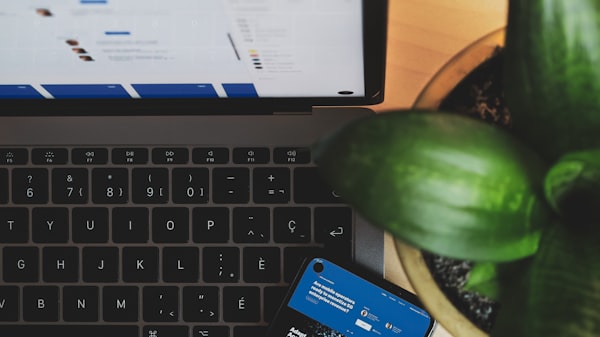

评论留言