在当今的工作环境和家庭生活中,两台电脑之间的文件共享变得越来越重要。无论是传输文档、图片还是媒体文件,设置共享文件夹可以显著提高工作效率和便捷性。接下来,让我们详细了解如何在两台电脑之间设置共享文件夹:
网络连接
确保两台电脑都连接到同一个网络,可以通过有线网络(使用以太网)或无线网络(WiFi)完成。
网络发现与文件共享设置
1. 开启网络发现:在Windows电脑上,打开“控制面板” > “网络和共享中心” > “更改高级共享设置”,确保勾选了“开启网络发现”。对于Mac用户,进入“系统偏好设置” > “共享”,并确保“文件共享”被选中。
2. 开启文件共享服务:在Windows中,同样在“更改高级共享设置”中开启“公共文件夹共享”或“所有网络共享”。Mac上无需额外操作,文件共享默认开启。
3. 关闭防火墙或设置例外:如果电脑上有防火墙,需要配置允许文件共享。在Windows中可以在“控制面板” > “系统和安全” > “Windows Defender防火墙”中设置,在Mac中在“系统偏好设置” > “安全性与隐私” > “防火墙”进行配置。
设置共享文件夹
1. 选择要共享的文件夹:在想要共享的电脑上,找到你想要共享的文件夹。
2. 共享文件夹权限设置:右键点击该文件夹,选择“属性”,然后切换到“共享”标签页。点击“高级共享”,勾选“共享此文件夹”,并设置文件夹名称、权限和缓存。根据需要,可以给特定用户分配不同权限(读取、写入、删除等)。
3. 确认共享:点击“应用”和“确定”完成设置。
访问共享文件夹
1. 在另一台电脑上访问共享文件夹:打开“文件资源管理器”(Windows)或“访达”(Finder,Mac)。在地址栏输入电脑名(Windows)或通过“网络”位置查找(Mac),即可看到共享的文件夹。
2. 连接共享文件夹:双击共享文件夹,可能会提示输入用户名和密码,输入正确的凭据后即可访问。
3. 映射网络驱动器(可选):如果想更方便地访问共享文件夹,可以将其映射为网络驱动器。在Windows中,右键点击共享文件夹,选择“映射网络驱动器”,分配一个驱动器字母。
常见问题与解答
Q1: 开启了文件共享,但仍然无法看到对方电脑的共享文件夹怎么办?
A1: 确认两台电脑是否在同一子网内,检查是否有设备(如路由器)限制了局域网通信。
Q2: 为什么访问共享文件夹时需要用户名和密码?
A2: 出于安全考虑,访问共享文件夹通常需要提供具有访问权限的用户凭据。
Q3: 如何提高共享文件夹的安全性?
A3: 可以通过设置复杂的密码、限制特定用户的访问权限以及定期更新安全设置来提高安全性。
Q4: 是否可以跨操作系统共享文件,比如Windows和Mac之间?
A4: 是的,只要正确设置,Windows和Mac之间是可以互相共享文件的,需要注意的是,文件格式应该是双方都兼容的。
希望以上步骤和解答能帮助您顺利设置和访问共享文件夹,提高工作效率。如果您有任何问题或疑问,请随时留言,我们会尽力为您解答。感谢您的阅读,希望您能关注我们的更新,并给予点赞和分享以支持我们的工作。谢谢!



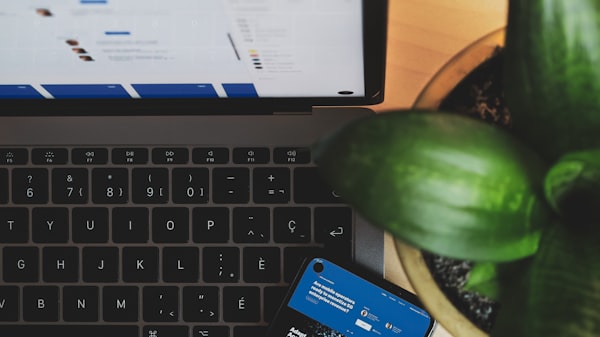

评论留言