深入了解WordPress文本编辑器
WordPress是一个功能强大的开源内容管理系统,其中文本编辑器是用户最常用的功能之一,它提供了丰富的编辑工具和选项,使用户可以方便地创建和编辑网站内容。
小标题:WordPress文本编辑器的特点
1、可视化编辑界面:WordPress文本编辑器采用了可视化编辑界面,类似于常见的文字处理软件,用户可以使用鼠标拖拽、复制粘贴等操作进行文本编辑。
2、实时预览:在编辑文章时,WordPress文本编辑器会实时显示文章的最终效果,帮助用户直观地了解文章内容的外观。
3、格式设置:WordPress文本编辑器支持多种格式设置,包括字体样式、大小、颜色、对齐方式等,用户可以根据需要调整文本的样式。
4、插入多媒体:用户可以通过WordPress文本编辑器插入图片、视频、音频等多媒体内容,丰富文章内容的表现形式。
5、自动保存和修订历史:WordPress文本编辑器具有自动保存功能,可以定期保存用户的编辑进度,防止数据丢失,它还提供修订历史功能,用户可以查看和恢复之前的编辑版本。
小标题:WordPress文本编辑器的功能扩展
除了默认的编辑功能外,WordPress还提供了一些插件来扩展文本编辑器的功能,以下是一些常用的插件:
1、TinyMCE Advanced:这个插件提供了一个更强大的可视化编辑界面,增加了一些高级功能如表格编辑、代码高亮、列表管理等。
2、WP Editor MD:这个插件将Markdown语法引入到WordPress文本编辑器中,使得用户可以更方便地使用Markdown编写文章。
3、Advanced Code Editor:这个插件为WordPress文本编辑器添加了更多编程相关的功能,如语法高亮、代码折叠等,适合程序员和技术写作人员使用。
单元表格:WordPress文本编辑器常用快捷键
| 快捷键 | 功能描述 |
| Ctrl + C | 复制选定的文本或链接 |
| Ctrl + V | 粘贴剪贴板中的文本或链接 |
| Ctrl + X | 剪切选定的文本或链接 |
| Ctrl + Z | 撤销上一步操作 |
| Ctrl + Y | 重做上一步操作 |
| Ctrl + B | 将选定的文本加粗 |
| Ctrl + I | 将选定的文本斜体化 |
| Ctrl + U | 给选定的文本添加下划线 |
| Ctrl + E | 居中对齐段落 |
| Ctrl + L | 左对齐段落 |
| Ctrl + R | 右对齐段落 |
| Ctrl + J | 将选定的段落合并为一个段落 |
| Ctrl + Enter | 插入一个硬回车换行符 |
| Ctrl + F | 查找并高亮显示匹配的单词或短语 |
| Alt + Click | 选择一段文字 |
| Shift + Enter | 插入一行内换行符 |
| Ctrl + K | 插入超链接 |
| Ctrl + D | 选中当前页面的所有链接 |
| Ctrl + H | 打开拼写检查器 |
| Ctrl + P | 打印当前页面或选中的内容 |
| Ctrl + S | 保存当前页面或选中的内容 |
| F12 | 打开开发者工具(适用于Chrome浏览器) |
问题与解答:
1、WordPress文本编辑器是否支持自定义样式?
答:是的,WordPress文本编辑器支持自定义样式,用户可以通过主题自定义器中的样式选项或使用CSS代码来自定义文章的样式,还可以使用插件扩展更多的样式和布局选项。
2、WordPress文本编辑器是否有字数统计功能?
答:是的,WordPress文本编辑器具有字数统计功能,在编辑器下方的状态栏中,会显示当前文章的字数统计信息,还可以通过插件来添加其他有用的字数统计信息,如阅读时间等。
谢谢您的阅读,请留下您宝贵的评论和建议,关注我们的网站获取更多有用信息,同时别忘了点赞!感谢观看!
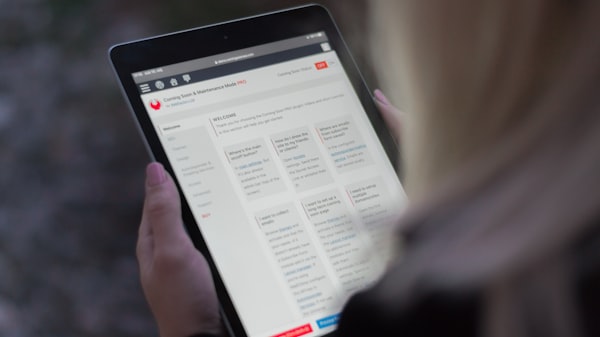


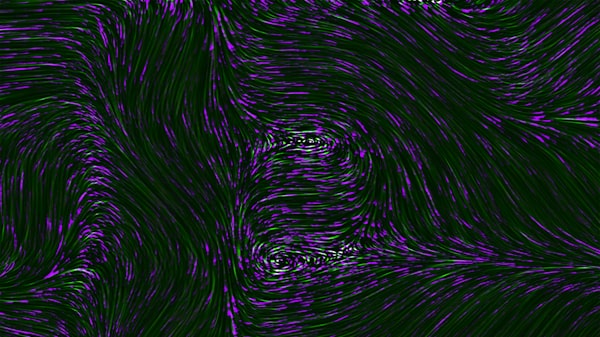


评论留言