在WPS Excel中,要计算平均分,可以使用AVERAGE函数。=AVERAGE(A1:A10)表示计算A1到A10单元格的平均值。
如何在Excel/WPS表格中标注平均分以上的数据?
1、创建一个新的工作表或打开现有的工作表。
输入学生成绩数据
2、输入学生的成绩数据到相应的单元格中,确保每个学生的成绩都占据一个独立的单元格。
3、在一个空白单元格中输入“平均分”作为标题。
计算平均分并标注
4、使用AVERAGE函数计算所有学生成绩的平均值,如果成绩数据位于A1到A10的单元格中,可以在B1单元格中输入以下公式:=AVERAGE(A1:A10),按下Enter键后,B1单元格将显示平均分。
5、在C1单元格中输入“高于平均分”作为标题。
使用IF函数标记数据
6、在C2单元格中输入以下公式:=IF(A2>B1, "是", "否"),这个公式将比较每个学生的成绩是否高于平均分,如果是,则返回“是”,否则返回“否”。
7、将C2单元格中的公式拖动或复制到C3到C10的单元格中,以应用于每个学生的成绩。
8、现在,每个学生的单元格中将显示“是”或“否”,表示他们的成绩是否高于平均分。
9、可选步骤:如果希望突出显示高于平均分的数据,可以使用条件格式来实现,选择C2到C10的单元格范围,然后点击“开始”选项卡上的“条件格式”按钮,选择“新建规则”,然后选择“使用公式确定要设置的单元格格式”,在公式框中输入以下公式:=C2="是",选择所需的格式(加粗文本),然后点击“确定”,这样,高于平均分的数据将以指定的格式突出显示。
通过以上步骤,你可以在Excel/WPS表格中标注平均分以上的数据,并使用小标题和单元表格来清晰地呈现结果。
希望以上内容对您有所帮助,如果您有任何问题或疑问,请随时留言。感谢您的阅读,期待您的评论、关注以及点赞!






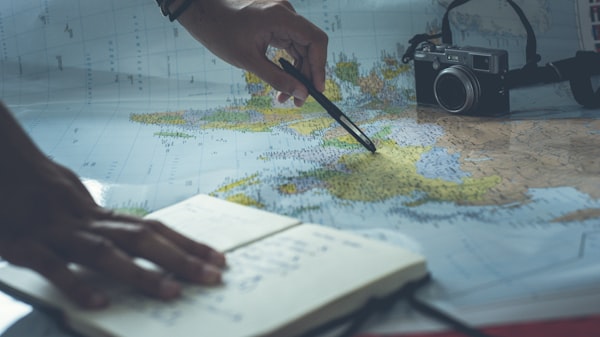
评论留言