在日常生活和工作中,我们经常使用WPS Office来处理各种文档,我们会将文档保存到云端,以便随时随地进行访问和编辑,有些用户可能会遇到这样的问题:在将WPS文档保存到云端之后,如何将其再次保存到桌面呢?下面,我将详细介绍这个问题的解决方法。
为什么需要将WPS云文档保存到桌面?
在我们的工作和生活中,经常会有这样的情况:我们想要在离线状态下查看或编辑一个文档,但该文档却仅保存在云端。因此,了解如何将WPS云文档保存到桌面是非常重要的,这样可以方便我们随时随地访问需要的文档。
WPS云文档简介
WPS云文档是WPS Office提供的一项在线服务,用户可以将文档保存在云端,实现跨设备、跨平台的访问和编辑,通过WPS云文档,我们可以随时随地打开和编辑文档,无需担心文件丢失或损坏的问题。
如何将WPS云文档保存到桌面?
1、登录WPS账号
我们需要登录WPS账号,如果没有WPS账号,可以点击WPS Office软件中的“注册”按钮进行注册。
2、打开云端文档
登录WPS账号后,点击WPS Office软件中的“云文档”按钮,进入WPS云文档页面,在这里,我们可以看到已经保存在云端的所有文档,找到需要保存到桌面的文档,点击“打开”按钮。
3、下载文档
打开云端文档后,点击软件顶部的“文件”菜单,选择“另存为”选项,在弹出的对话框中,选择“桌面”作为保存位置,然后点击“保存”按钮,这样,我们就可以将云端的文档保存到桌面了。
有哪些注意事项需要考虑?
1、确保网络连接正常
在将WPS云文档保存到桌面时,需要确保网络连接正常,如果网络不稳定,可能会导致保存失败。
2、检查桌面文件夹权限
如果在保存过程中遇到权限问题,可以尝试以管理员身份运行WPS Office软件,或者检查桌面文件夹的权限设置。
3、定期备份云端文档
虽然将文档保存在云端可以避免文件丢失或损坏的问题,但为了安全起见,我们还是建议定期备份云端文档。
结尾和推荐相关问题
将WPS云文档保存到桌面并不复杂,只需要按照上述步骤操作即可,希望本文能够帮助大家解决在使用WPS Office过程中遇到的问题。如果您有任何疑问或需要进一步的帮助,请随时在评论区留言,我们会尽快回复。感谢您的阅读、关注、点赞和支持!



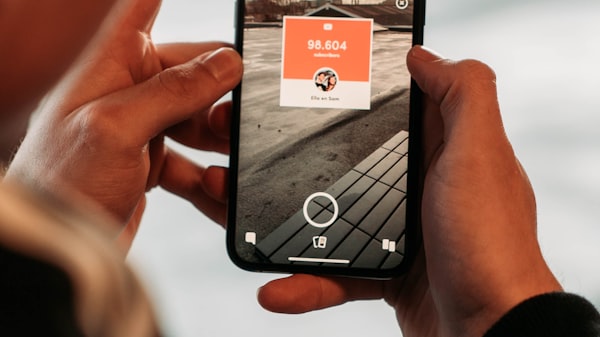


评论留言