如何在搬瓦工Ubuntu 18.04部署安装 VNC 和 Gnome 实现远程桌面环境教程
安装VNC服务器
步骤1:更新系统软件包列表
sudo apt-get update
步骤2:安装VNC服务器
sudo apt-get install tightvncserver
步骤3:设置VNC密码
vncpasswd
输入密码后,系统会生成一个密钥文件,请妥善保管该文件,以便在连接时使用。
安装Gnome桌面环境
步骤1:添加Gnome桌面环境仓库
sudo add-apt-repository ppa:gnometeam/gnome
步骤2:更新系统软件包列表
sudo apt-get update
步骤3:安装Gnome桌面环境
sudo apt-get install gnome-panel gnome-settings-daemon metacity nautilus gnome-terminal
配置VNC连接Gnome桌面环境
步骤1:编辑VNC配置文件
sudo nano /etc/xrdp/startwm.sh
将指定内容添加到文件中:
#!/bin/sh Uncomment the following two lines for using Gnome as the default desktop instead of Xfce4. See also /etc/X11/Xsession.d/99xstartup in case you want to use another DE. export XDG_CURRENT_DESKTOP=GNOME export XDG_CONFIG_DIRS=/etc/xdg/xdgubuntu:/etc/xdg Uncomment the following line if you want to have your own .Xauthority file: export XAUTHORITY=$HOME/.Xauthority Start Gnome Display Manager: gdm3 & xterm emulator geometry 80x24+10+10 ls title "$VNCDESKTOP Desktop" & comment this line if you don't want to start Xterm automatically exec /usr/bin/gnome-session session=gnome-fallback & comment this line if you want to use Xfce4 instead of GNOME3 as default desktop environment
保存并关闭文件。
启动VNC服务并测试连接
步骤1:启动VNC服务并设置为开机自启动
sudo systemctl start vncserver@:1.service # replace "1" with the desired display number (e.g., 2 for second display) sudo systemctl enable vncserver@:1.service # replace "1" with the desired display number (e.g., 2 for second display)
步骤2:使用VNC客户端连接到Ubuntu 18.04桌面环境(使用RealVNC或TightVNC)并输入之前设置的密码,如果一切正常,您应该能够看到Gnome桌面环境。
问题与解答:
Q1:为什么无法通过VNC客户端连接到Ubuntu 18.04桌面环境?
A1:请确保您已正确安装和配置了VNC服务器和Gnome桌面环境,检查防火墙设置是否允许VNC连接,并确保使用的VNC客户端版本与Ubuntu兼容,检查您的网络连接是否正常,如果问题仍然存在,请尝试重新启动VNC服务并重新连接。
感谢您阅读本教程,如果您有任何疑问或需要进一步的帮助,请随时留言评论。谢谢!
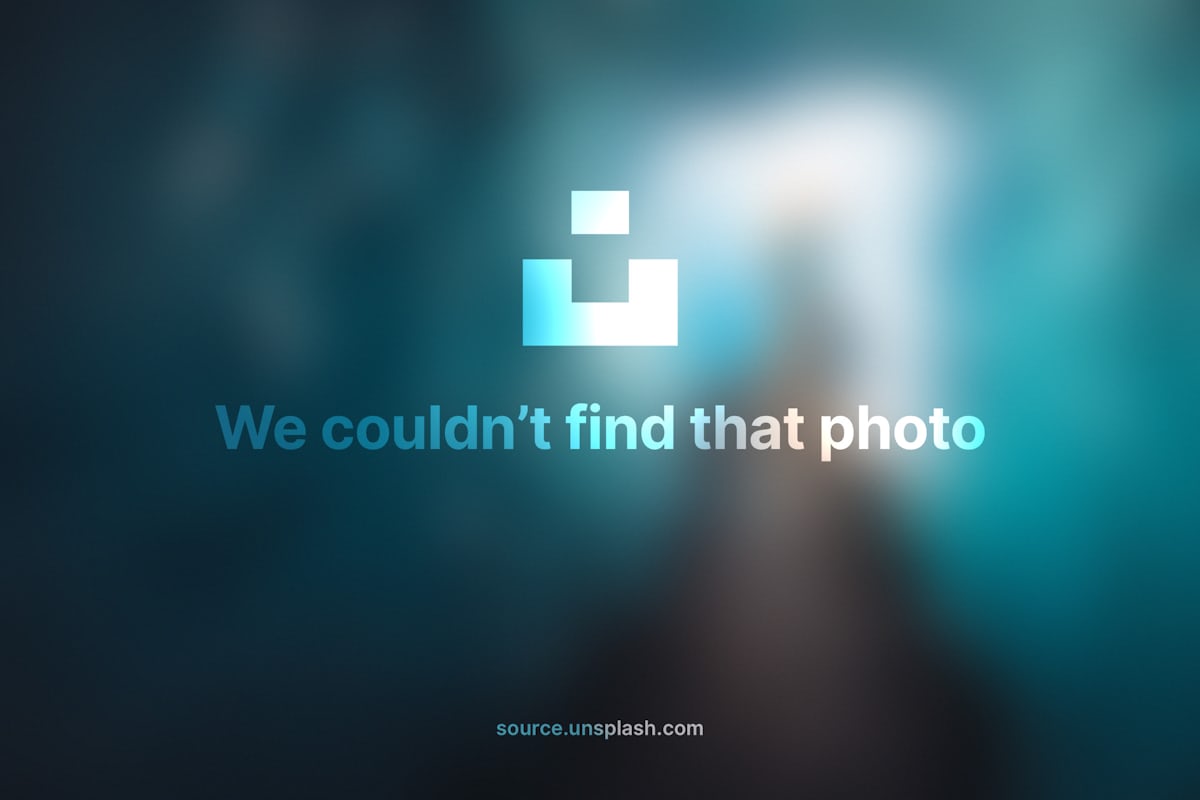






评论留言