DLL(Dynamic Link Library)is a reusable code and data encapsulation format in the Windows operating system, which can be shared among multiple programs. In C language, we can use Microsoft Visual Studio or GCC compiler to generate DLL files. This article will detail how to generate DLL files using these two tools.


How to Generate DLL Files Using Microsoft Visual Studio
1. Open Visual Studio, create a new project by clicking on "File" > "New" > "Project", then select "Windows Desktop Wizard".
2. In the pop-up dialog, choose "DLL" and click "Next".
3. Name the DLL project "MyDLL", then click "Finish".
4. In the Solution Explorer, right-click on the project name, select "Add" > "New Item".
5. In the pop-up dialog, choose "C++ File (.cpp)", then enter the file name "MyDLL.cpp", and click "Add".
6. In the newly created C++ file, write the export function for the DLL.
#include <windows.h>
__declspec(dllexport) int Add(int a, int b){
return a + b;
}
7. Click "Build" > "Build Solution" and wait for the compilation to complete.
8. Once the compilation is done, you can find the generated DLL file in the "Debug" or "Release" folder of the project directory.
How to Generate DLL Files Using GCC Compiler
1. Install the GCC compiler by downloading and installing it from the official website: https://gcc.gnu.org/install/index.html
2. Open the command prompt and navigate to the root directory of the DLL project.
3. Create a file named "Makefile" with the following content:
CC = gcc CFLAGS = -Wall -shared -o libMyDLL.dll MyDLL.c
4. In the command prompt, run the following command to generate the DLL file:
make
5. After compilation, you can find the generated DLL file in the "lib" folder of the project directory.
Using the Generated DLL Files
Regardless of whether you use Visual Studio or GCC compiler to generate the DLL files, they can be used in other programs. Below is a simple example demonstrating how to use the generated DLL file in a C language program.
1. Create a new C language project by clicking on "File" > "New" > "Project", then select "Empty Project".
2. In the Solution Explorer, right-click on the project name, select "Add" > "Existing Item".
3. Browse to the directory where the previously generated DLL file is located, select the DLL file, and click "Add".
4. Add the following code to the project:
#include <stdio.h>
#include <windows.h>
typedef int (*AddFunc)(int, int);
int main(){
HMODULE hModule = LoadLibrary("MyDLL.dll"); // Load the DLL file
if (hModule == NULL){
printf("Failed to load DLL!");
return 1;
}
AddFunc add = (AddFunc)GetProcAddress(hModule, "Add"); // Get the address of the exported function
if (add == NULL){
printf("Failed to get function address!");
FreeLibrary(hModule); // Release the DLL file handle
return 1;
}
int result = add(3, 4); // Call the exported function
printf("3 + 4 = %d", result); // Output the result
FreeLibrary(hModule); // Release the DLL file handle
return 0;
}
5. Click "Build" > "Build Solution" and wait for the compilation to complete.
6. After compilation, run the generated program to see the correct output. By following these steps, you have successfully generated a DLL file in C language and used it in other programs.
Thank you for reading! Feel free to leave your comments, follow for more updates, like this post, and thank you for watching.

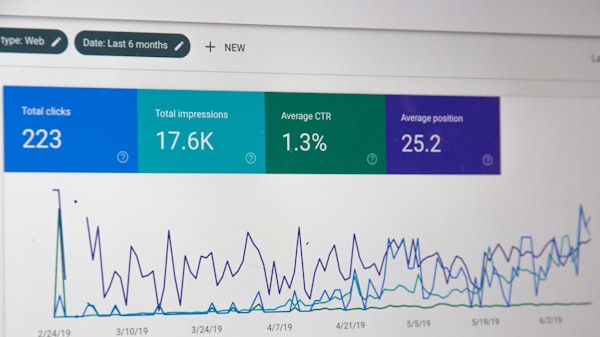


评论留言