Procreate是一款备受推崇的绘画软件,如果你正在使用Procreate进行插画或设计作品的创作,那么导入图片作为参考可能会让你的创作更加轻松和高效。本文将为大家详细介绍如何在Procreate中导入图片作为参考,让你的创作更加流畅和精准。
步骤一:打开Procreate应用程序
首先,我们需要在手机上找到并打开Procreate应用程序。如果你还没有安装Procreate,可以在App Store或者Google Play商店中下载并安装。
步骤二:创建一个新的画布
在Procreate应用程序中,点击屏幕底部中间的“+”按钮,创建一个新的画布。你可以选择预设的画布大小,也可以自定义画布的长宽比例和分辨率。创建好画布后,我们就可以开始进行导入图片的操作。
步骤三:导入图片作为参考
在新的画布上,点击右上角的“图层”图标,然后选择“添加图层”。
接下来,点击右下角的“导入”按钮,从相册中选择你想要作为参考的图片。你可以一次性导入多张图片,并将它们分别放在不同的图层上,以便更好地进行对比和参考。

步骤四:调整图片大小和位置
将图片导入到画布上后,你可以使用双指捏合或者拉伸的方法来调整图片的大小,你还可以使用拖动的方法来调整图片的位置,使其更符合你的绘画需求。
步骤五:锁定图层
为了避免在绘画过程中误操作图片图层,你可以在图层列表中点击图片图层旁边的锁图标,将其锁定。锁定后的图层将无法进行移动、缩放等操作,但仍然可以进行绘画和其他编辑操作。
步骤六:使用参考图层进行绘画
在锁定了图片图层之后,你就可以开始在画布上进行绘画了。在绘画过程中,你可以随时查看参考图层,以便更好地掌握绘画的比例和细节。你还可以使用Procreate中的各种绘画工具和笔刷,结合参考图层进行创作。
步骤七:调整参考图层的透明度
我们可能需要降低参考图层的透明度,以便更好地观察画布上的绘画效果。在图层列表中,长按图片图层旁边的小眼睛图标,可以调整其透明度。你可以根据自己的需求,将透明度调整到合适的程度。
步骤八:删除参考图层
在绘画完成后,如果觉得参考图层已经没有用处,可以在图层列表中长按图片图层,然后选择“删除”选项。请注意,删除参考图层不会影响画布上的绘画内容。
步骤九:保存和导出作品
在完成绘画后,你可以点击屏幕右上角的“完成”按钮,将作品保存到相册。你还可以选择将作品导出为高质量的图片或者视频文件,分享给你的朋友或者在社交媒体上展示你的创作。
通过以上的步骤,你可以在Procreate中轻松地将图片作为参考,帮助你更好地完成你的创作。当然,在使用Procreate的过程中,你可能还会遇到其他问题和技巧,可以通过查阅官方文档或者参加在线教程来了解更多信息。祝你在Procreate的创作之路上越走越远!
如果你有任何关于Procreate导入图片做参考的问题或者经验分享,欢迎在下方评论区留言,我们一起探讨,也希望你能够点赞、关注、与更多人分享这篇文章,并且非常感谢你的观看。


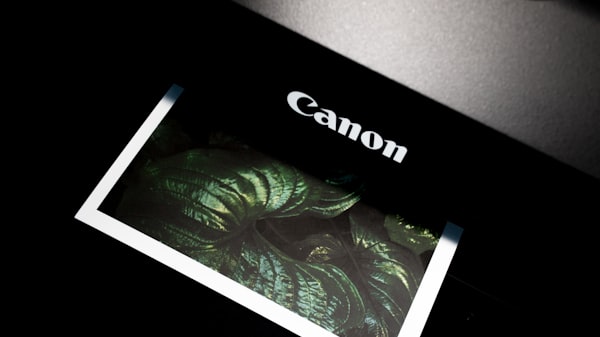

评论留言