HyperV虚拟机联网设置图文教程
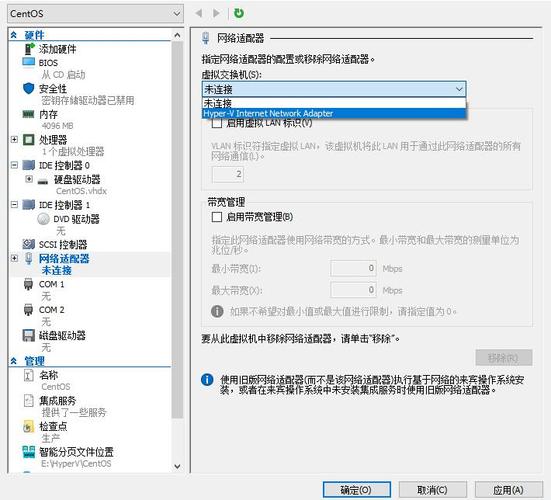
创建虚拟机
1、打开HyperV管理器,点击“新建”按钮,选择“虚拟机”。
2、在“新建虚拟机”窗口中,输入虚拟机名称,选择操作系统版本,设置虚拟硬盘大小和存储位置。
3、点击“下一步”,设置虚拟机内存大小和处理器数量。
4、点击“下一步”,选择网络适配器类型。
5、点击“完成”,等待虚拟机创建完成。
配置网络适配器
1、在HyperV管理器中,选择刚刚创建的虚拟机,点击右侧的“设置”按钮。
2、在“设置”窗口中,选择“网络适配器”。
3、在“网络适配器”选项卡中,勾选“启用虚拟LAN标识符(VLAN)ID”。
4、在“虚拟LAN标识符(VLAN)ID”文本框中,输入一个唯一的VLAN ID,例如100。
5、点击“应用”按钮,保存设置。
配置虚拟机网络
1、在HyperV管理器中,选择刚刚创建的虚拟机,点击右侧的“设置”按钮。
2、在“设置”窗口中,选择“网络”。
3、在“网络”选项卡中,选择虚拟机所在的虚拟交换机。
4、在“连接类型”下拉菜单中,选择“外部”。
5、在“连接模式”下拉菜单中,选择“专用网络”。
6、在“IP地址分配”下拉菜单中,选择“自动”。
7、点击“应用”按钮,保存设置。
配置主机网络
1、打开Windows的网络和共享中心。
2、点击左侧的“更改适配器设置”。
3、找到与虚拟机所在虚拟交换机相同的物理网卡,右键点击,选择“属性”。
4、在“属性”窗口中,双击“Internet协议版本4(TCP/IPv4)”。
5、在“Internet协议版本4(TCP/IPv4)属性”窗口中,勾选“使用下面的IP地址”,输入虚拟机所在子网的IP地址、子网掩码和默认网关。
6、点击“确定”按钮,保存设置。
测试网络连接
1、在虚拟机中打开命令提示符或PowerShell。
2、输入ipconfig命令,查看虚拟机的网络配置信息。
3、尝试访问互联网或其他计算机,检查网络连接是否正常。
结尾内容:希望以上教程能够帮助您成功配置Hyper-V虚拟机的网络连接。如果您有任何疑问或需要进一步的帮助,请随时留言。感谢您的观看和支持!
引导读者评论、关注、点赞和感谢观看。




评论留言