使用免费的WordPress日历插件展示活动日历

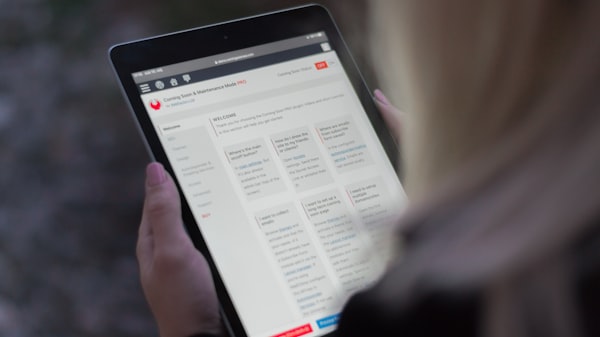
在WordPress网站上添加一个活动日历是一种有效的方式来展示即将到来的事件或活动,幸运的是,有许多免费插件可以帮助你轻松地实现这一功能,下面是详细的步骤指南,教你如何使用免费的WordPress日历插件来创建一个活动日历。
如何选择并安装日历插件?
第1步:选择并安装日历插件
你需要选择一个合适的日历插件,可以在WordPress官方插件目录中搜索,Event Calendar”, “My Calendar”, 或者“Themify Calendar”等,这些插件通常有详细的文档和良好的用户评价。
以“My Calendar”为例,以下是安装过程:
1、登录到你的WordPress后台。
2、导航到“插件” > “添加新”。
3、在搜索框中输入“My Calendar”。
4、找到插件后点击“安装现在”按钮。
5、安装完成后点击“启用”。
如何配置日历插件?
第2步:配置日历插件
启用插件后,你需要进行一些基本的配置来确保日历按照你的需要显示。
1、在WordPress后台,导航到“My Calendar”菜单。
2、在“事件列表”中,你可以添加、编辑或删除事件。
3、在“设置”中,可以调整日历的外观、时间格式、时区等选项。
4、确保保存你的更改。
如何在网站上插入日历?
第3步:在网站上插入日历
一旦你的日历配置完成,你可以将其添加到你的网站上的任何页面或文章中。
1、创建一个新的页面或编辑现有的页面。
2、点击页面编辑器中的“添加”按钮。
3、搜索并选择“My Calendar”小工具。
4、将小工具拖动到页面上希望显示的位置。
5、根据需要配置小工具的设置,如日期范围、颜色主题等。
6、点击“发布”或“更新”来保存你的页面。
如何自定义日历外观?
第4步:自定义日历外观
大多数日历插件都允许你自定义日历的颜色、字体和布局等样式,你可以通过修改CSS代码或使用插件提供的定制器来实现这一点。
1、在WordPress后台,返回到“My Calendar”设置。
2、寻找“外观”或“样式”选项。
3、根据个人喜好调整颜色、字体大小等。
4、如果插件支持,你还可以使用自定义CSS来进一步个性化你的日历。
如何测试日历?
第5步:测试日历
在你满意所有设置之后,不要忘记测试日历以确保它在所有设备和浏览器上都能正确显示。
1、在不同的浏览器和设备上访问你的网站。
2、检查日历是否按预期工作,包括事件的日期、时间和内容。
3、确保没有错位或显示错误。
使用免费的WordPress日历插件是展示活动日程的一个简单而有效的方法,通过上述步骤,你可以创建一个完全符合你网站风格和需求的活动日历,记得定期更新你的事件信息并检查插件是否有更新,以确保你的网站保持最新状态。
引导读者评论、关注、点赞和感谢观看。
```



评论留言