如何在Microsoft Word中调整段落的段前和段后间距?
调整段落的段前和段后间距可以让文档看起来更加整洁和专业。在Microsoft Word中,我们可以使用段落设置或样式设置来轻松地调整段落间距。同时,如果需要快速清除段前段后间距,也可以采用一些小技巧。
使用段落设置调整间距
步骤1:选择段落
使用鼠标光标选中你想要调整间距的段落。
步骤2:访问段落设置
方法1:点击Word界面上方的“开始”标签页,在“段落”组中找到并点击右下角的小箭头(即段落对话框启动器)。
方法2:直接在选中段落上右键单击,然后选择“段落…”。
步骤3:调整段前和段后间距
在弹出的“段落”对话框中,你会看到“间距”部分,其中包括“段前”和“段后”选项。
在“段前”框中输入你希望的数值,以点为单位(0.5表示半个行距)。
同样地,你也可以在“段后”框中输入相应的数值。
步骤4:应用并查看效果
点击“确定”按钮应用设置。现在你应该能看到选中段落的前后有了额外的空间。
使用样式设置默认间距
如果你想要为文档中的多个段落设置统一的段前和段后间距,可以通过修改样式来达到目的。
步骤1:修改样式
转到“开始”标签页,在“样式”组中找到你想修改的样式(正文”或任何自定义样式)。
右键点击样式,并选择“修改”。
步骤2:调整段落间距
在弹出的“修改样式”窗口中,点击左下角的“格式”按钮,然后选择“段落”。
接下来,按照上面提到的步骤3调整段前和段后的间距。
步骤3:保存并应用样式
点击“确定”保存你的设置,这样所有使用该样式的段落都会自动更新间距。
快速清除段前段后间距
如果你发现某些段落之间的间距过大,想要快速去除额外的空间,可以使用以下方法:
步骤1:选择段落
选中那些有额外间距的段落。
步骤2:清除间距
打开“段落”对话框,将“段前”和“段后”的值都设置为“0”。
点击“确定”,间距就会被清除。
结尾
通过这些简单的步骤,你可以在Microsoft Word中轻松地调整段落的段前和段后间距。记得合理使用间距,过多的空白可能会让文档显得零散,而适当的间距则可以增强文本的可读性和美观度。
希望通过本文对段落间距的调整有更深入的了解。如果你有任何问题或想要分享自己的使用经验,欢迎在下方留言区留言,我们将会积极回复。同时,如果觉得这篇文章对你有帮助,也请点击点赞、关注和分享,感谢你的观看。
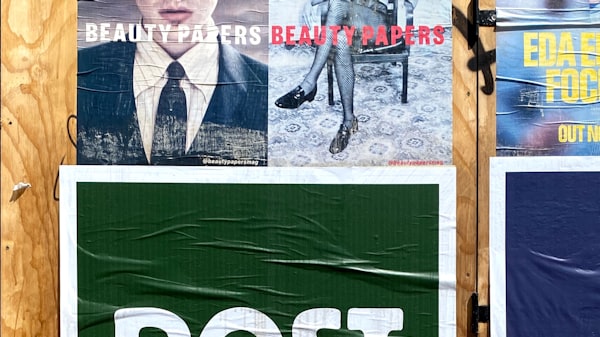




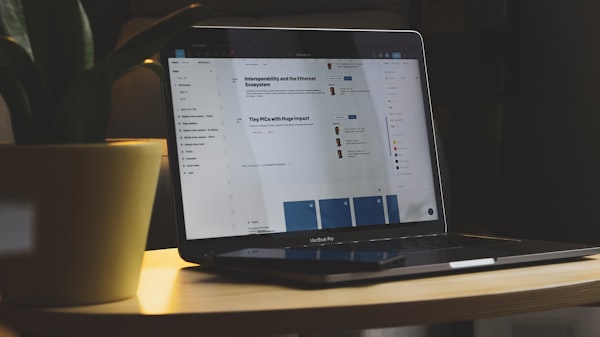
评论留言