为什么要在Word文档中插入分页符?
随着科技的不断发展,我们越来越离不开电脑和网络,而Word文档作为一种使用最为广泛的文档格式,大家也经常使用它来进行文档编辑和排版。在Word文档中,插入分页符是一项比较基本的操作,其主要作用是将一个长文档分成多个页面,使得阅读和打印更加方便。
如何在Word文档中插入分页符?
插入分页符是一项非常简单的操作,下面介绍使用快捷键和使用菜单命令两种方法,具体步骤如下:
方法一:使用快捷键
1、定位光标:在文档中找到需要插入分页符的位置,将光标移动到该位置,以便在该位置插入分页符。
2、按下键盘上的“Ctrl”键和“Enter”键的组合,即可在光标所在位置插入一个分页符。
方法二:使用菜单命令
1、定位光标:在文档中找到需要插入分页符的位置,将光标移动到该位置,以便在该位置插入分页符。
2、点击Word顶部菜单栏中的“布局”选项卡,然后在“页面设置”组中点击“分隔符”按钮。
3、在弹出的下拉菜单中,选择“分页符”,即可在光标所在位置插入一个分页符。
如何删除分页符?
如果需要删除已经插入的分页符,同样也可以使用以上两种方法,具体步骤如下:
方法一:使用快捷键
1、将光标移动到需要删除的分页符的位置。
2、按下键盘上的“Ctrl”键和“Shift”键的组合,然后依次按下“F”键,即可删除光标所在位置的分页符。
方法二:使用菜单命令
1、将光标移动到需要删除的分页符的位置。
2、点击Word顶部菜单栏中的“布局”选项卡,然后在“页面设置”组中点击“分隔符”按钮。
3、在弹出的下拉菜单中,选择“无分隔符”,即可删除光标所在位置的分页符。
需要注意什么?
在插入或删除分页符时,需要注意保存文档,如果不保存文档,插入或删除的分页符可能会丢失,建议在操作完成后,及时点击Word顶部菜单栏中的“文件”选项卡,然后选择“保存”或“另存为”来保存文档。此外,在插入或删除分页符时,还需要注意光标的位置,以及段落的分割情况。
结语
通过以上介绍,相信大家已经掌握了如何在Word文档中插入和删除分页符的方法,分页符的使用可以帮助我们更好地组织和排版文档,提高文档的可读性和美观性。如果您还有其他相关问题,欢迎在评论区留言,我们会尽快回复。



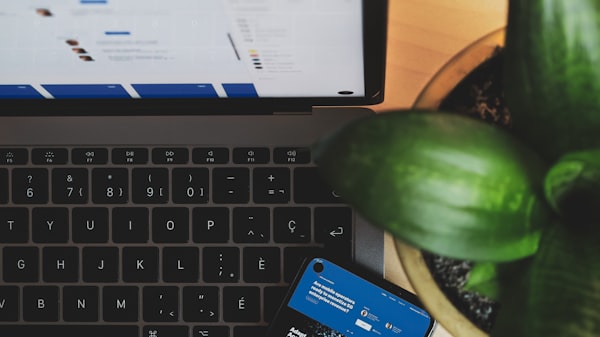

评论留言