如何在文档中编辑编号圈1到圈5?
文档编辑软件,如Microsoft Word、Google Docs等常用于各种文档编写,包括报告、论文和简历等。在许多文档中,需要使用各种特殊符号和样式来增强可读性和吸引力,其中最常用的编号圈1到圈5就是其中一种。下面我们来了解如何使用文档编辑软件进行编号圈1到圈5的编辑。
步骤一:打开文档编辑软件
在你的计算机上打开你想要编辑的文档编辑软件,如Microsoft Word或Google Docs等。
步骤二:点击光标定位
在你想要添加编号圈的地方,点击光标定位。
步骤三:找到插入选项
在顶部菜单栏找到“插入”选项,点击进入。
步骤四:选择形状或图片选项
在“插入”选项中,选择“形状”或“图片”选项,点击进入。
步骤五:插入圆形
在弹出的下拉菜单中选择你需要的形状,如圆形,然后在你的文档的相应位置点击,就可以插入一个圆形了。

步骤六:插入文本框
插入圆形后,可能会发现这个圆形并没有编号,那么你需要再次点击顶部菜单栏中的“插入”选项,然后在下拉菜单中找到“文本框”选项,点击进入。在弹出的下拉菜单中,你可以选择你需要的文本框样式。
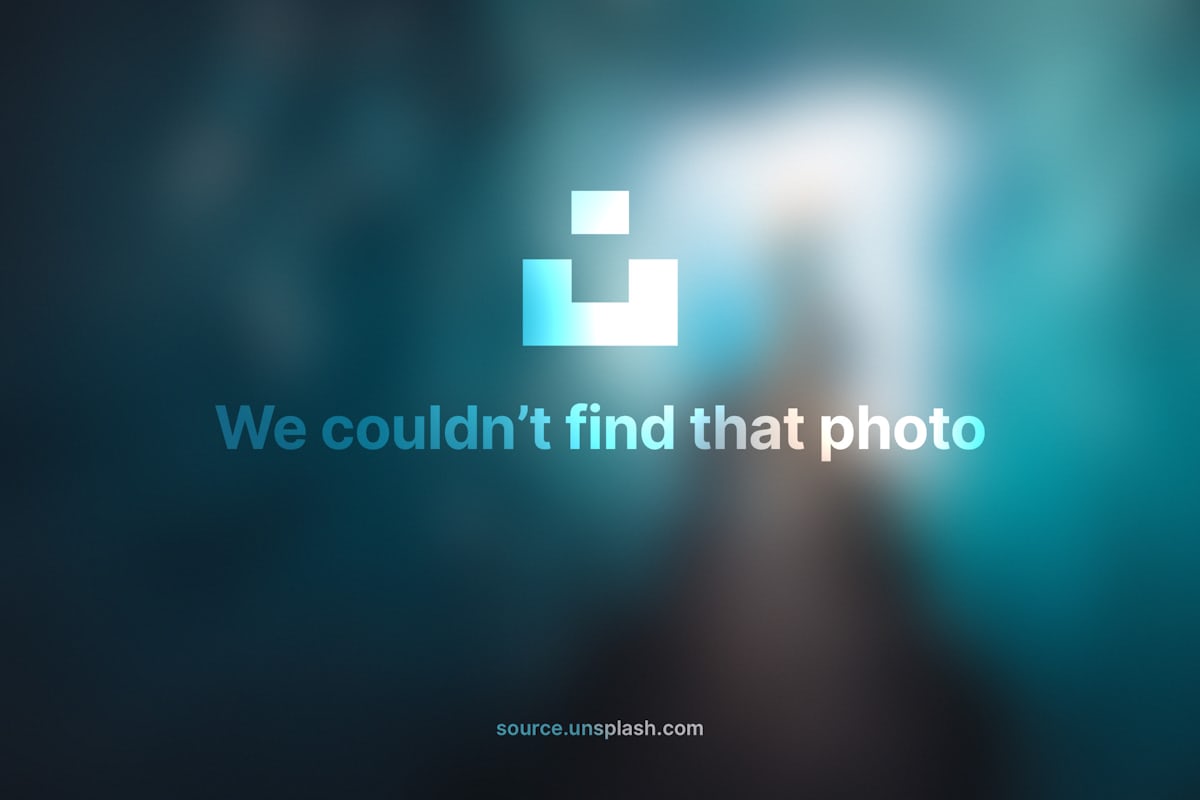
步骤七:输入编号
在文本框中输入你需要的编号,如“1”、“2”、“3”、“4”或“5”,然后你可以调整文本的字体、大小和颜色。
步骤八:调整位置
如果你需要调整圆形和文本框的位置,你可以点击选中它们,然后使用鼠标拖动它们到你需要的位置。
步骤九:调整大小
如果你需要调整圆形的大小,你可以点击选中它,然后使用鼠标拖动它的边角,或者在顶部菜单栏中找到“格式”选项,点击进入,然后在下拉菜单中找到“大小”选项,点击进入,然后输入你需要的大小。
如果你需要调整文本框的大小,你可以点击选中它,然后使用鼠标拖动它的边角,或者在顶部菜单栏中找到“格式”选项,点击进入,然后在下拉菜单中找到“大小”选项,点击进入,然后输入你需要的大小。
步骤十:调整颜色
如果你需要调整圆形和文本框的颜色,你可以点击选中它们,然后在顶部菜单栏中找到“格式”选项,点击进入,然后在下拉菜单中找到“填充颜色”选项,点击进入,然后选择你需要的颜色。多级列表
如果你需要编辑的编号圈不仅仅是1到5,而是更多的数字,你可能需要使用更高级的功能,如自动编号功能。
在Microsoft Word中,你可以在顶部菜单栏中找到“开始”选项,点击进入,然后在下拉菜单中找到“多级列表”选项,点击进入,然后选择你需要的多级列表样式和级别数。
结尾
以上就是在文档编辑软件中编辑编号圈1到圈5的详细步骤。如果你在使用某个特定的文档编辑软件时遇到了问题,可以查看该软件的帮助文档或者在线搜索相关的教程和解决方案。在文档编辑过程中,掌握一些基本的技巧和操作步骤是非常有必要的。如果你遇到问题,只要愿意花时间去学习和实践,你一定可以掌握这些技巧和操作步骤。
推荐问题
是否有其他的文档编辑技巧和操作步骤可以分享?
如果你喜欢这篇文章,请在下方评论区点赞、关注和评论,谢谢阅读!




评论留言