作为一名Word文档处理人员,你是否遇到过文档打印出来是两张纸并排的情况?如果是这样,不要担心,这是一种常见的问题,通常可以通过简单的解决方法解决。以下是一些常见的原因,以及解决此问题的方法。
1. 原因分析
以下是导致文档打印出两张纸并排的一些常见原因:
1.1 打印机设置错误
如果您的打印机设置不正确,可能会导致文档打印时出现问题。例如,如果您的打印机设置为使用不同的纸张大小或将多页文档打印在同一张纸上等,则可能导致文档打印出两张纸并排。
1.2 页面布局问题
如果您在处理文档时设置了错误的页面布局,也可能会导致文档打印出两张纸并排。例如,如果您的纸张大小与实际使用的纸张不匹配,或者您的边距设置不正确,则可能会导致文档打印出问题。
1.3 节分隔符的使用
节分隔符是Word中的一个功能,可以使用户对文档的不同部分应用不同的格式设置。但是,如果您不小心在文档中插入了节分隔符,并且为不同的节设置了不同的页眉或页脚,则可能会导致文档打印出两张纸并排。
2. 解决方法
2.1 检查并调整打印机设置
在打印文档之前,请确保您的打印机设置正确。您需要检查打印机的纸张大小设置是否正确,并确认打印预览中的页面布局与预期相符。
2.2 调整Word页面布局
在Word中,您可以通过以下步骤调整页面布局:
- 打开“页面布局”选项卡。
- 点击“纸张大小”或“边距”,根据需要选择或自定义纸张大小和边距。
2.3 检查节分隔符设置
如果您在文档中使用了节分隔符,请检查每个节的页眉和页脚设置,确保它们不会在打印时导致问题。
- 转到“视图”选项卡,勾选“页眉和页脚”。
- 检查每个节的页眉和页脚设置,必要时进行调整或删除节分隔符。
3. 技术介绍
在Word中,页面布局是一个关键的组成部分,以下是一些与页面布局相关的技术要点:
3.1 纸张大小
选择合适的纸张大小对于确保文档正确打印至关重要,常用的纸张大小包括A4、Letter等。
3.2 边距
边距是指文档内容与纸张边缘之间的空白区域,适当的边距可以确保内容不会被切割,同时提供足够的空间进行装订。
3.3 节分隔符
Word中的节分隔符允许用户对文档的不同部分应用不同的格式设置。但是,不当使用可能会导致打印问题。
4. 相关问题与解答
4.1 如何在Word中查看文档的实际纸张大小?
在“页面布局”选项卡中,点击“纸张大小”下拉菜单,可以看到当前设置的纸张大小。
4.2 如果忘记了文档的边距设置,如何快速恢复默认边距?
在“页面布局”选项卡中,点击“边距”,然后选择“重设为默认”来恢复默认边距设置。
4.3 如何删除不必要的节分隔符?
转到“视图”选项卡,勾选“段落标记”,找到节分隔符(通常是一条横线),选中后按“删除”键即可。
4.4 打印预览显示正常,但打印出来的文档仍然是两张纸并排,怎么办?
这可能是由于打印机驱动程序的问题,尝试更新或重新安装打印机驱动程序,然后再次尝试打印。
结尾
希望本篇文章对您在处理Word文档时解决打印问题有所帮助。如果您还有其他问题或建议,请在下面的评论中留言。同时,如果您觉得本篇文章有用,请点个赞或分享给更多的人。
感谢您的阅读!
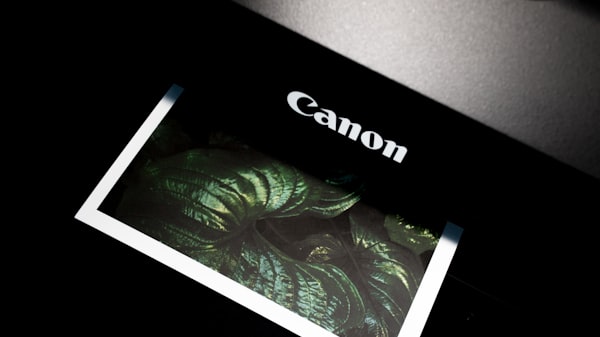


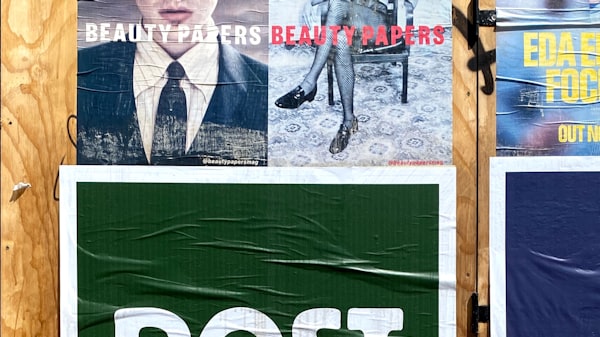


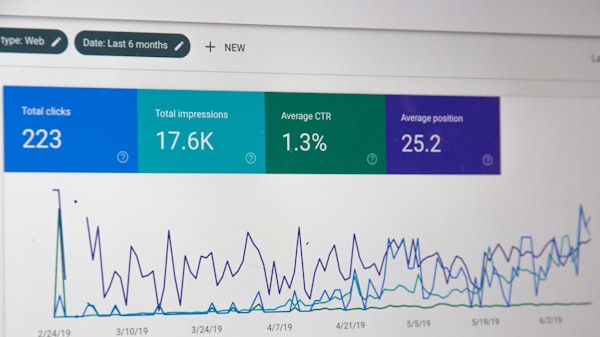


评论留言