为什么Word文档在打开时会出现页眉?这可能由多种原因引起。有时是因为模板设置或默认样式,有时是因为之前编辑的遗留效果等。
为了消除打开Word时出现的页眉,我们可以采取以下几种方法:
修改Normal模板
1. 打开Word,创建一个新文档。
2. 点击“开发者”选项卡,如果没有看到,先在“文件”→ “选项” → “自定义功能区”中选择显示“开发者”选项卡。
3. 在“开发者”选项卡中,点击“文档模板”。
4. 在打开的模板列表中,找到并右键点击“Normal”,选择“编辑”。
5. 在编辑模式下,删除页眉内容,然后保存并关闭模板。
使用不同的模板
1. 创建新文档时,可以选择“文件”菜单下的“新建”。
2. 搜索或浏览没有预设页眉的模板。
3. 选择一个合适的模板开始编辑。
清除启动时的个性化设置
1. 关闭所有Word文档。
2. 打开Word,点击“文件” → “选项”。
3. 在左侧菜单中选择“加载项”。
4. 在底部管理框中选择“Word加载项”,点击“转到…”。
5. 取消勾选所有加载项后点击“确定”。
6. 重启Word,查看是否还有页眉。
如果你不想删除页眉,但想改变它的内容,可以双击文档顶部的页眉区域使其变为可编辑状态,然后就可以修改或添加内容,完成编辑后,点击文档的其他部分退出页眉编辑模式。如果你不想要任何页眉和页脚,可以在页眉编辑模式下删除所有内容,包括页眉中的回车符和其他隐藏字符,通过设计选项卡中的页面边距设置,将上边距调小,也可以减少页眉占用的空间。
相关问题与解答
Q1: 如何判断我的Word文档是否有页眉?
A1: 检查页面顶部是否有额外的空白区域或者文字,通常页眉会有一条横线区分正文。
Q2: 我更改了Normal模板,但新文档还是出现了页眉,怎么办?
A2: 确保更改后的Normal模板已正确保存,并关闭再重新打开Word程序,如果问题依旧,可能是其他模板或文档影响了新文档的设置。
Q3: 我不想删除页眉,但想改变它的内容,应如何操作?
A3: 双击文档顶部的页眉区域使其变为可编辑状态,然后就可以修改或添加内容,完成编辑后,点击文档的其他部分退出页眉编辑模式。
Q4: 如果我不想要任何页眉和页脚,该如何设置?
A4: 可以在页眉编辑模式下删除所有内容,包括页眉中的回车符和其他隐藏字符,通过设计选项卡中的页面边距设置,将上边距调小,也可以减少页眉占用的空间。
希望这篇文章能够帮助你解决Word文档页眉的问题。如果你有任何疑问或其他解决方法,请在评论区留言。同时,感谢您的观看和支持,不要忘记关注、点赞、分享和感谢!
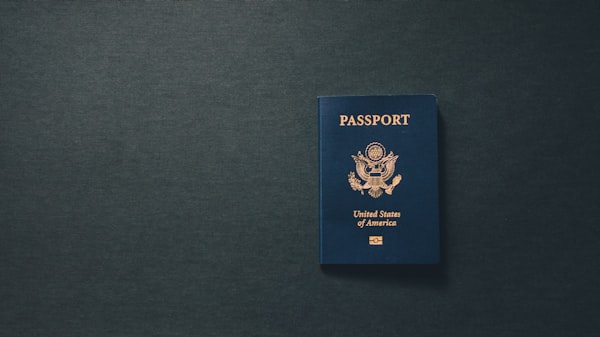
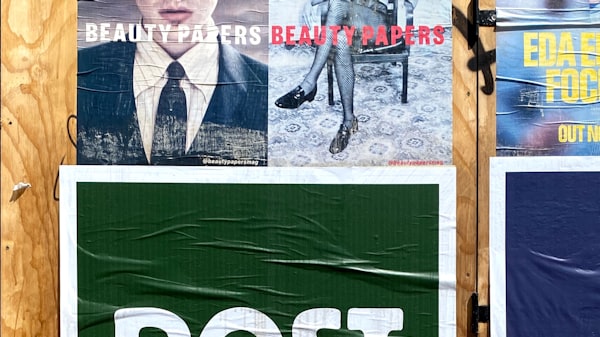

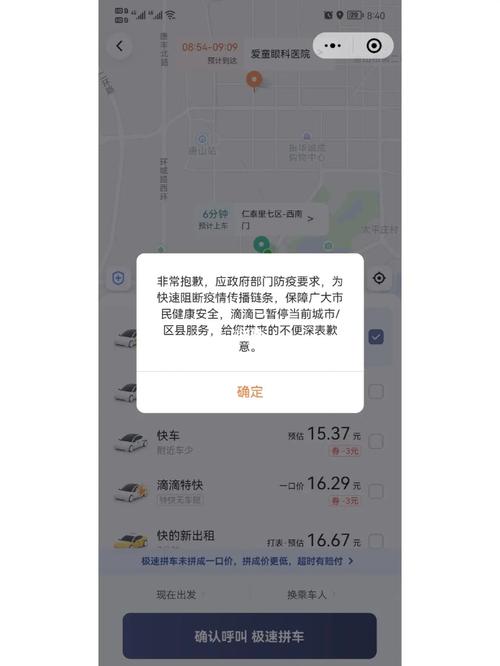


评论留言