为什么Excel中的列会少几列呢?这是许多Excel用户都会遇到的问题,这种情况可能会严重影响工作进度,我们必须及时找出原因并解决问题。在本文中,我们将向你介绍可能导致Excel列减少的一些常见原因,并提供一些解决方案,以帮助你顺利地处理这个问题。
列隐藏或冻结
一个常见的情况是列被隐藏或者冻结了,用户可能有意或无意地选择了“隐藏”功能,使得某些列不再显示,当工作表很宽时,用户可能会冻结某些列以保持视图的稳定,这可能导致其他列不在当前可视范围内。

解决方法:
- 使用快捷键
Ctrl+Shift+9可以取消隐藏所有列。 - 查看是否有冻结窗格的情况,通过
视图选项卡中的冻结窗格按钮进行调整。
列宽度设置为零
如果列宽度被设置为0,那么这一列将不会显示,导致看似少了列。

解决方法:
- 选择该列,然后右键点击列标题,选择
列宽。 - 输入一个大于零的值,比如
10,以恢复列宽。
数据筛选或排序错误
在使用数据筛选或排序功能时,如果操作不当,也可能导致列看起来减少了,筛选后部分数据不显示,或者排序时将不同列的数据合并到了一起。
解决方法:
- 检查是否开启了筛选功能,如果是,请确保所有列都被包含在筛选范围内。
- 仔细检查排序设置,确保没有错误地合并了不同的列。
导入或粘贴错误
在从外部源导入数据或粘贴数据到Excel时,可能会因为格式问题或粘贴选项设置错误导致列数减少。
解决方法:
- 重新检查导入数据的源文件,确保所有列都已正确导入。
- 在粘贴数据时,使用
粘贴特殊功能,并选择适当的选项以确保所有数据都被正确粘贴。
表格或PivotTable问题
如果你在使用Excel的表格功能或PivotTable(数据透视表),错误的设置也可能导致列数显示不正确。
解决方法:
- 检查表格或PivotTable的设置,确保所有相关列都已被包括在分析范围内。
- 如果有必要,重新创建表格或PivotTable,并仔细检查每个步骤。
宏或VBA代码影响
如果工作簿中有宏或VBA代码运行,这些代码可能会影响列的显示。
解决方法:
- 检查是否有宏或VBA代码正在运行,并尝试禁用它们看是否解决了问题。
- 如果需要,寻求专业的VBA程序员帮助审查和修改代码。
打印设置问题
在准备打印工作表时,如果打印设置不当,也可能导致在打印预览中看到列数减少。
解决方法:
- 检查页面设置,确保打印区域正确设置,并且没有错误地排除任何列。
- 预览打印效果,确认所有列都正确地显示在打印范围内。
相关FAQs
Q1: 为什么Excel中的列突然不见了?
A1: 列可能因为隐藏、宽度设置为零、数据筛选或排序错误、导入或粘贴错误、表格或PivotTable问题、宏或VBA代码影响、打印设置问题等原因突然不见,根据具体情况,可以通过取消隐藏、调整列宽、检查筛选和排序设置、重新导入或粘贴数据、检查表格或PivotTable设置、禁用宏或检查VBA代码、调整打印设置等方法来解决问题。
Q2: 我应该如何避免在未来遇到Excel中列数减少的问题?
A2: 为了避免未来遇到类似问题,建议采取以下措施:
- 在操作前保存工作簿的副本,以便在出现问题时可以恢复到原始状态。
- 在进行复杂的操作(如筛选、排序、导入/粘贴数据)之前,仔细检查设置并预览结果。
- 定期检查是否有隐藏的列或冻结窗格,特别是在处理大型数据集时。
- 学习和理解Excel的基本功能和高级特性,以提高对工具的掌握度。
- 如果使用宏或VBA代码,确保了解其工作原理,并定期备份相关代码。
我们希望这篇文章可以帮助你找到Excel中列数减少的原因,以及解决这个问题的方法。如果你有任何疑问或建议,请在评论区留言,我们很乐意与您交流。感谢您的观看!
请大家笑纳!
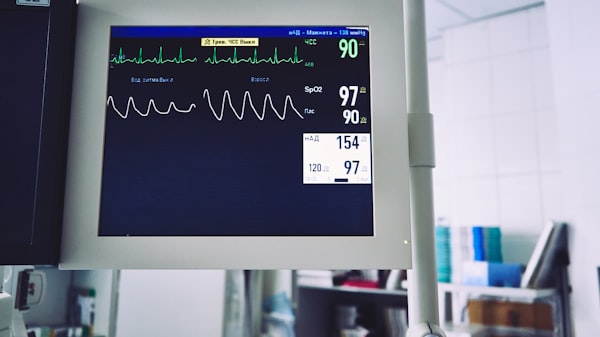
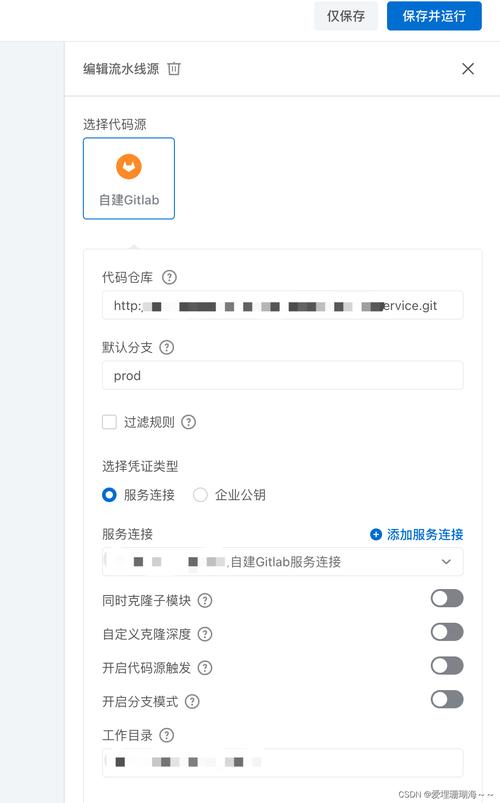


评论留言