在Debian系统中,配置自动获取IP地址可以通过配置NetworkManager来实现。以下是详细的步骤说明,让您可以轻松完成此操作。
查看当前网络设备状态
在终端中输入以下命令来查看当前的网络设备和IP地址情况:
ip addr观察输出结果中的网络设备名称,例如ens33,这个设备名称将在后续步骤中用到。
使用NetworkManager进行配置
打开网络设置界面,选择要配置的网络连接:
| 步骤 | 操作 | 备注 |
|---|---|---|
| 1. 点击网络图标 | 在系统托盘区域的网络图标选择“编辑连接” | - |
| 2. 选择要配置的连接 | 在弹出的菜单中找到想要配置的连接,然后点击“编辑” | - |
在IPv4设置部分,将“方法”更改为“自动(DHCP)” ,确保DNS服务器也设置为“自动(DHCP)” ,然后保存更改。
重启网络服务
在终端中输入以下命令以重启NetworkManager服务:
sudo systemctl restart NetworkManager或者,如果您使用的是较旧的Debian版本,可能需要使用以下命令:
sudo service networkmanager restart验证设置是否生效
使用ip addr命令来检查网络设备是否已经成功获取到了IP地址。如果设置正确,您应该看到与之前不同的IP地址,说明系统已经通过DHCP自动获取到了新的IP地址。
小标题和单元表格
为了更清晰地展示这些步骤,可以使用小标题和单元表格的形式来组织信息。下面是按照步骤的操作码表,可快速了解所有步骤信息。
| 步骤 | 操作 | 备注 |
|---|---|---|
| 1. 查看网络状态 | ip addr |
记录网络设备名称 |
| 2. 网络配置界面 | 点击网络图标 > “编辑连接” | 选择要配置的连接 |
| 3. 设置IPv4 | 将“方法”改为“自动(DHCP)” | 包括DNS服务器设置 |
| 4. 重启网络服务 | sudo systemctl restart NetworkManager 或 sudo service networkmanager restart |
根据Debian版本选择命令 |
| 5. 验证设置 | ip addr |
检查IP地址是否已更新 |
结尾
根据上述步骤操作后,您的Debian系统应该可以自动获取IP地址。如果在操作过程中遇到任何问题,可以查阅Debian官方文档或相关社区获取帮助。
希望这篇文章对您有所帮助。如果您有任何疑问或建议,请在评论区留言,非常感谢您的赏析。
如果您觉得这篇文章对您有所启示,欢迎给我们点赞或关注我们的公众号,以便获取更多有用的信息和贴士。最后,感谢您阅读这篇文章!
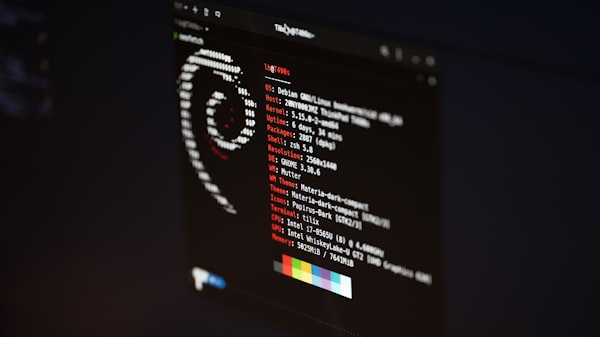




评论留言