在Ubuntu系统上设置静态IP地址是一项常见的网络配置任务,通常用于确保计算机在网络上的IP地址保持不变,这对于服务器或需要稳定连接的设备特别重要,以下是在Ubuntu上进行静态IP地址设置的详细步骤。

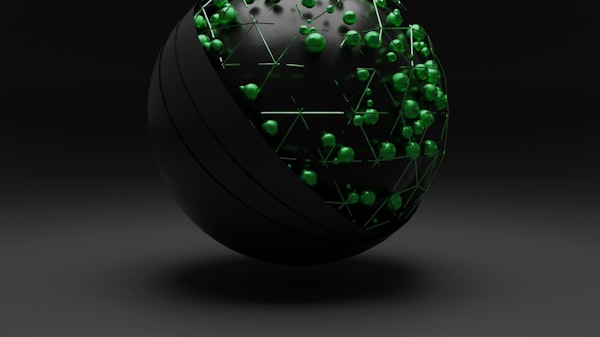
理解网络配置文件
网络配置文件
在Ubuntu中,网络配置是通过/etc/network/interfaces文件进行的,这个文件定义了网络接口的配置,包括IP地址、子网掩码、网关和DNS服务器等,默认情况下,Ubuntu使用netplan工具来管理网络配置,因此你可能需要编辑/etc/netplan目录下的YAML配置文件。
准备工作
1、确保你有管理员权限,以便修改系统文件。
2、备份当前的网络配置文件,以防更改后需要恢复。
3、确定你的网络环境信息,包括IP地址、子网掩码、网关和DNS服务器等。
设置静态IP地址
方法一:使用 /etc/network/interfaces 文件
1、打开终端。
2、输入以下命令以编辑/etc/network/interfaces文件:
“`
sudo nano /etc/network/interfaces
“`
3、找到与你的网络接口相关的行(例如eth0),并确保它们看起来像下面这样:
“`
auto eth0
iface eth0 inet static
address 192.168.1.100
netmask 255.255.255.0
gateway 192.168.1.1
dnsnameservers 8.8.8.8 8.8.4.4
“`
address是你希望设置的静态IP地址,netmask是子网掩码,gateway是默认网关,dnsnameservers是DNS服务器地址。
4、保存并关闭文件。
5、重启网络服务以应用更改:
“`
sudo systemctl restart networking
“`
方法二:使用 netplan 工具
1、打开终端。
2、输入以下命令以找到你的网络配置文件名:
“`
ls /etc/netplan/
“`
假设你的文件名是01netcfg.yaml或50cloudinit.yaml。
3、使用文本编辑器打开该文件:
“`
sudo nano /etc/netplan/01netcfg.yaml
“`
4、在文件中,将DHCP或auto更改为static,并提供所需的静态IP配置信息:
“`
network:
version: 2
renderer: networkd
ethernets:
eth0:
dhcp4: no
addresses: [192.168.1.100/24]
gateway4: 192.168.1.1
nameservers:
addresses: [8.8.8.8, 8.8.4.4]
“`
注意替换eth0为你的网络接口名称,以及将addresses, gateway4, 和nameservers中的值改为你的实际情况。
5、保存并关闭文件。
6、应用更改:
“`
sudo netplan apply
“`
验证设置
验证设置
要验证新的静态IP地址是否已生效,你可以执行以下操作:
1、使用ip addr show命令检查网络接口的当前IP地址配置。
2、尝试通过浏览器访问一些网页,以确认网络连接是否正常。
3、使用ping命令测试网络连通性。
相关问答FAQs
Q1: 如果我在设置静态IP后无法连接到互联网怎么办?
A1: 确认所有的配置信息都是正确的,包括IP地址、子网掩码、网关和DNS服务器,检查物理连接是否正确,如网线是否插好,如果问题仍然存在,尝试重新启动网络服务或计算机。
Q2: 我可以在图形界面下设置静态IP吗?
A2: 可以,在Ubuntu的图形界面下,你可以通过网络管理器(Network Manager)的GUI工具来设置静态IP,只需右键点击网络图标,选择“网络设置”,然后在相应的网络接口下选择“手动”并输入你的静态IP配置即可,不过,这种方法可能不会永久保存设置,重启后可能会恢复到DHCP。
感谢观看,请留言评论,关注和点赞!
```



评论留言