

图片折叠现象的原因
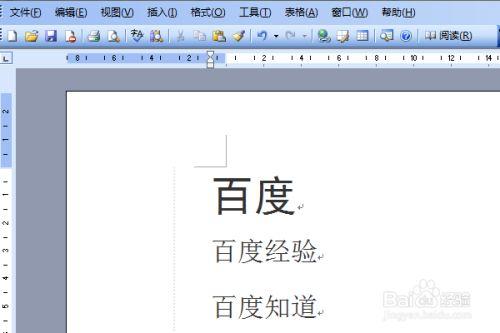 (图片来源网络,侵删)
(图片来源网络,侵删)
在Microsoft Word文档中插入图片时,用户可能遇到图片显示不完整的情况,通常表现为图片被“折叠”或部分隐藏,这种现象可能由多种原因造成,包括页面布局设置、文本环绕选项、图片大小和分辨率以及Word程序的渲染问题。
页面布局与边距设置
Word文档的页面布局和边距设置是决定内容如何在页面上显示的关键因素,如果页面的边距设置过小,或者布局限制了内容的显示区域,图片可能会因此而被截断或不完全显示。
文本环绕选项
文本环绕选项决定了图片周围文本的排列方式,如果选择了“紧密型”或“穿越型”等环绕方式,文本可能会紧贴图片边缘,导致图片部分区域被文本遮挡。
图片大小和分辨率
图片本身的尺寸和分辨率也会影响其在Word中的显示效果,如果图片过大或分辨率过低,Word在渲染时可能会自动调整图片大小以适应页面,从而导致图片显示不完整。
Word程序的渲染问题
在某些情况下,Word程序本身可能存在渲染问题,尤其是在更新后或与其他软件兼容性问题时,这可能导致图片显示异常,包括折叠现象。
解决图片折叠的方法
针对上述原因,可以采取以下方法来解决或避免图片折叠的问题。
调整页面布局和边距
1、打开Word文档,点击“布局”选项卡。
2、在“页面设置”组中,点击“边距”。
3、选择适当的边距预设或自定义边距大小。
4、确保边距足够大,以便图片能够完全显示。
修改文本环绕选项
1、选中受影响的图片。
2、在“格式”选项卡下,点击“文本环绕”。
3、选择“四周型”或“浮于文字上方”等环绕方式。
4、调整图片位置,确保文本不会遮挡图片的任何部分。
优化图片大小和分辨率
1、在“格式”选项卡下,点击“压缩图片”。
2、选择适当的压缩选项和分辨率设置。
3、调整图片大小,使其适合页面布局。
4、确保图片的宽高比保持一致,避免变形。
解决Word程序渲染问题
1、尝试重启Word程序。
2、检查是否有可用的Word更新,并进行更新。
3、如果问题仍然存在,尝试在不同的计算机或使用不同版本的Word打开文档,看是否能够正常显示图片。
4、作为最后的手段,可以尝试将图片另存为独立的文件,然后重新插入到Word文档中。
相关问答FAQs
Q1: 为什么Word中的图片有时会显示为空白框?
A1: Word中图片显示为空白框可能是由于图片链接丢失、图片损坏或Word程序无法正确加载图片所致,解决方法包括重新插入图片、修复图片链接或检查图片文件的完整性。
Q2: 如何防止图片在Word中被意外移动或调整大小?
A2: 为了防止图片被意外移动或调整大小,可以通过锁定图片的位置和大小来固定图片,在“格式”选项卡下,选择“保护”中的“限制编辑”,然后勾选“限制对选定内容的编辑”,在弹出的对话框中选择“防止更改样式”和“防止更改大小”,这样,图片就不会被意外更改。
感谢阅读该文章,欢迎留下您的评论和关注,如果您觉得有帮助,请点赞支持!
```



评论留言