在WinForm窗体中添加一个列表框控件的步骤如下:
 (图片来源网络,侵删)
(图片来源网络,侵删)1、打开Visual Studio,创建一个新的Windows Forms应用程序项目。
如何在WinForm窗体中添加一个列表框控件?
2、在解决方案资源管理器中,双击“Form1.cs”以打开窗体设计器。
如何找到并添加ListBox控件?
3、在工具箱中,找到“ListBox”控件,如果找不到,可以点击工具箱右上角的“选择项卡”,然后选择“所有”选项卡,确保“ListBox”控件已勾选。
如何调整列表框的大小和位置?
4、将“ListBox”控件从工具箱拖放到窗体设计器中的适当位置。
5、调整列表框的大小和位置,可以通过拖动控件的边缘来调整大小,也可以通过设置控件的属性来精确控制大小和位置,可以设置“Location”属性来指定控件的左上角坐标,设置“Size”属性来指定控件的宽度和高度。
如何为列表框添加数据?
6、为列表框添加数据,可以通过以下两种方法之一向列表框添加数据:
在设计时添加数据:在属性窗口中,找到“Items”属性,点击右侧的省略号按钮,弹出“字符串集合编辑器”对话框,在此对话框中,可以添加、删除或修改列表框中的项,每个项之间用分号(;)分隔。
在运行时添加数据:可以在代码中动态地向列表框添加数据,可以使用ListBox.Items.Add()方法向列表框添加一个项,使用ListBox.Items.Insert()方法在指定索引处插入一个项,使用ListBox.Items.Remove()方法移除一个项等。
如何添加事件处理程序?
7、为列表框添加事件处理程序,可以为列表框的“SelectedIndexChanged”事件添加处理程序,以便在用户选择列表框中的不同项时执行相应的操作。
8、保存并运行项目,在窗体上应该可以看到添加的列表框控件,并且可以根据需要对其进行操作。
示例代码:
using System;using System.Windows.Forms;namespace ListBoxExample{ public partial class Form1 : Form { public Form1() { InitializeComponent(); // 在设计时添加数据 listBox1.Items.Add("Item 1"); listBox1.Items.Add("Item 2"); listBox1.Items.Add("Item 3"); // 在运行时添加数据 listBox1.Items.Add("Item 4"); listBox1.Items.Insert(0, "Item 0"); listBox1.Items.Remove("Item 2"); // 为列表框的 SelectedIndexChanged 事件添加处理程序 listBox1.SelectedIndexChanged += ListBox1_SelectedIndexChanged; } private void ListBox1_SelectedIndexChanged(object sender, EventArgs e) { MessageBox.Show("当前选中的项是:" + listBox1.SelectedItem.ToString()); } }}相关问答FAQs:
Q1:如何设置列表框的选定项?
A1:可以通过设置列表框的“SelectedIndex”属性来设置选定项。listBox1.SelectedIndex = 0;将选定第一项,如果要选定多项,可以将“SelectionMode”属性设置为“MultiSimple”或“MultiExtended”。
Q2:如何获取列表框中的所有选定项?
A2:可以使用ListBox.SelectedItems属性来获取列表框中的所有选定项。ListBox.CheckedItems可以获取所有被选中的项。
希望本文对您有所帮助,欢迎评论、关注、点赞,感谢观看!



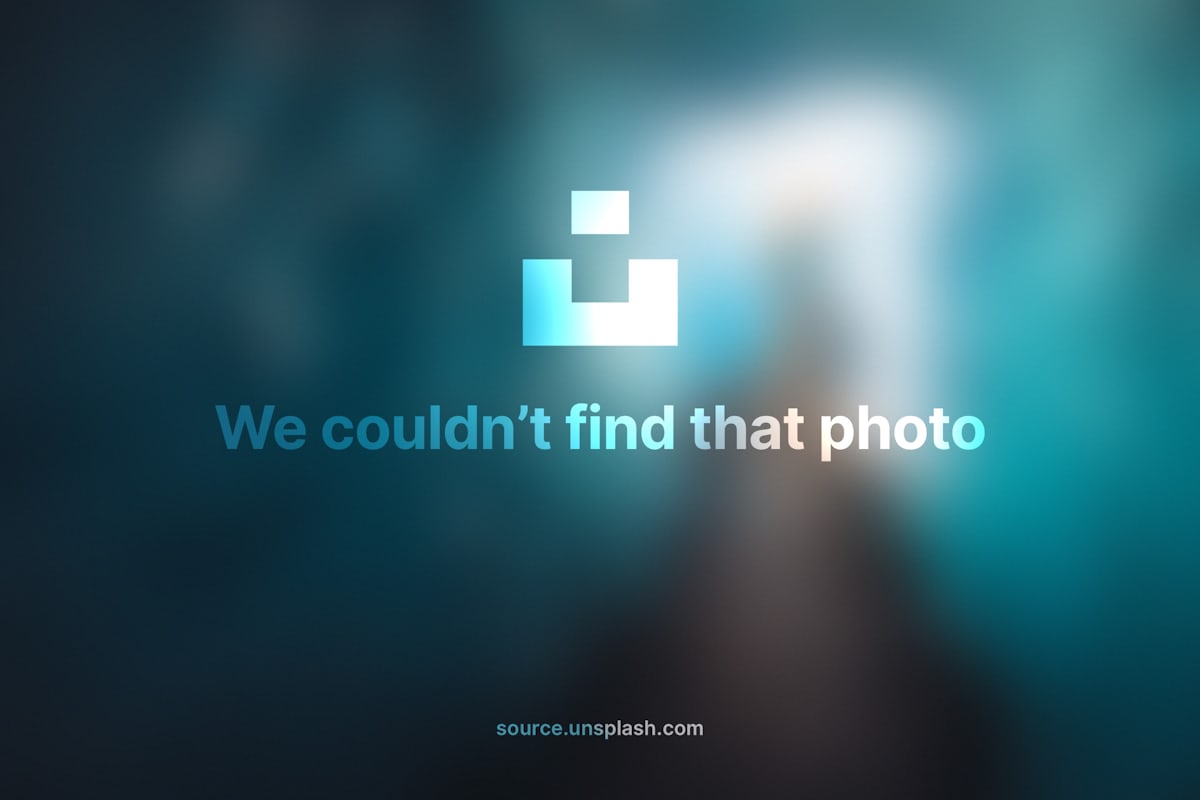
评论留言