在WinForm中显示文本信息的多种方法
在WinForm中显示文本信息可以通过多种方式实现,下面将详细介绍几种常用的方法:

1、使用Label控件
在WinForm中,可以使用Label控件来显示文本信息,Label控件是用于显示静态文本的控件,它可以显示不可编辑的文本内容。
如何在WinForm中使用Label控件显示文本信息?
要使用Label控件显示文本信息,可以按照以下步骤进行操作:
1. 在WinForm窗体上右键单击,选择"添加控件"选项。
2. 在弹出的菜单中选择"Label"控件,将其拖放到窗体上的适当位置。
3. 设置Label控件的Text属性为要显示的文本信息。
4. 根据需要调整Label控件的其他属性,如字体、颜色、对齐方式等。
通过上述步骤,即可在WinForm窗体上显示文本信息。
如何在WinForm中使用RichTextBox控件显示带格式的文本信息?
要使用RichTextBox控件显示文本信息,可以按照以下步骤进行操作:
1. 在WinForm窗体上右键单击,选择"添加控件"选项。
2. 在弹出的菜单中选择"RichTextBox"控件,将其拖放到窗体上的适当位置。
3. 设置RichTextBox控件的Text属性为要显示的文本信息。
4. 根据需要调整RichTextBox控件的其他属性,如字体、颜色、对齐方式等。
通过上述步骤,即可在WinForm窗体上显示带有格式化文本的文本信息。
如何在WinForm中显示简单的文本消息框?
如果需要在WinForm应用程序中显示简单的文本消息框,可以使用MessageBox类来实现,MessageBox类提供了一种简单的方式来显示带有确定和取消按钮的消息框。
要使用MessageBox类显示文本信息,可以使用以下代码示例:
```csharp
string message = "这是一条文本消息";
MessageBox.Show(message);
```
上述代码将在WinForm应用程序中显示一个带有确定按钮的消息框,其中包含指定的文本信息。
WinForm中显示文本信息的方式有多种,可以根据具体的需求选择合适的方法进行实现,无论是使用Label控件、TextBox控件、MessageBox类还是RichTextBox控件,都可以方便地在WinForm窗体上显示文本信息。
相关问答FAQs:
Q1: 如何在WinForm中使用Label控件显示文本信息?
A1: 在WinForm中,可以使用Label控件来显示文本信息,首先在窗体上添加Label控件,然后设置其Text属性为要显示的文本内容,最后根据需要调整其他属性如字体、颜色等即可。
Q2: 如何在WinForm中使用RichTextBox控件显示带格式的文本信息?
A2: 在WinForm中,可以使用RichTextBox控件来显示带格式的文本信息,首先在窗体上添加RichTextBox控件,然后设置其Text属性为要显示的文本内容,并使用RichTextBox提供的功能进行文本格式化,可以使用Font属性设置字体样式和大小,使用Color属性设置字体颜色,使用SelectionBullet属性设置项目符号等。
欢迎读者评论、关注、点赞,感谢观看!


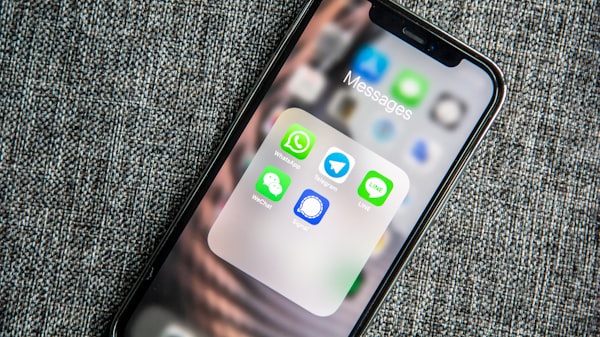

评论留言