对于需要处理Word文档的用户而言,可能会遇到很多不同的问题和困扰,其中一个常见的问题是文档满页。有时候,即使已经使用了大量的篇幅去编写内容,但是却无法将其全部显示在Word文档的一页中,这时候就需要进行相关的处理,以确保内容能够正常地被显示和阅读。
可能原因
文档满页的原因十分多样化,但通常可以归结为以下几种情况:
问题分析
1. 文档格式设置问题
不合理的页面边距、字体大小和行间距设置可能会导致文档内容超出页面范围,用户需要检查并调整这些设置,确保它们适应文档的内容量。
解决方案:
- 调整页面边距:在“页面布局”选项卡中选择“边距”,然后选择适当的边距预设或自定义边距。
- 调整字体大小:在“开始”选项卡中找到字体大小设置,选择合适的字号。
- 调整行间距:在“开始”选项卡中找到行间距设置,选择适当的行间距选项。
2. 内容过多
当文档包含大量文字、图片或其他元素时,很容易填满整个页面甚至超出页面范围。
解决方案:
- 精简内容:删除不必要的信息,保留关键内容。
- 分页:手动或自动添加分页符,将内容分散到不同页面。
3. 插入的图片或表格过大
图片或表格尺寸超过页面可容纳的大小也会导致文档满页。
解决方案:
- 调整图片大小:点击图片,使用“图片工具”中的“大小”选项来调整图片尺寸。
- 调整表格大小:点击表格,拖动边框以缩小表格尺寸或调整列宽和行高。
4. 特殊格式或对象
某些特殊的文本格式,如段落间距、文本框或其他插入对象,也可能占用大量空间。
解决方案:
- 修改特殊格式:查找并修改造成问题的格式设置。
- 重新排列对象:移动或调整对象的位置和大小,以避免它们占用过多空间。
5. 自动恢复和版本冲突
有时,由于软件故障或版本冲突,Word文档可能会显示不正确的页面布局。
解决方案:
- 检查自动恢复功能:关闭文档前,Word通常会尝试自动保存,如果遇到问题,尝试从自动恢复的文件中恢复。
- 更新或修复Office程序:确保使用的是最新版本的Office套件,或运行修复程序来解决可能的软件问题。
结束语
在操作Word文档时,用户遇到的问题和情况千奇百怪,有些问题需要一定的技巧和技巧才能解决。在处理文档满页问题时,用户需要仔细分析可能的原因,并选择合适的方法来解决问题。同时,建议用户在编辑或输入大量内容后进行适当的分页操作,以便更好地控制文档的页面布局。
相关问题:
- Q1: 如何防止在编辑过程中Word文档自动满页?
- Q2: 如果我不小心删除了重要的文档内容,如何恢复?
- 使用撤销功能:点击“撤销”按钮或按Ctrl + Z组合键来撤销最近的操作。
- 查看备份文件:Word会自动创建备份文件,可以在文件夹中找到带有“~$”前缀的文件,并将其打开以恢复内容。
- 利用自动恢复功能:如果程序意外关闭,可以在重新启动Word后查找并恢复自动保存的文档版本。
A1: 为了防止在编辑过程中Word文档自动满页,建议定期保存文档,并在输入或编辑大量内容后检查页面布局,可以使用分页符或断页功能来控制内容的分布,避免过度填充单个页面。
A2: 如果不小心删除了文档内容,可以尝试以下方法进行恢复:
感谢您的观看,如果您有任何问题或意见,请在下面的评论区域留言,同时也欢迎关注我们的网站,以获取更多有关技术的信息。
谢谢!

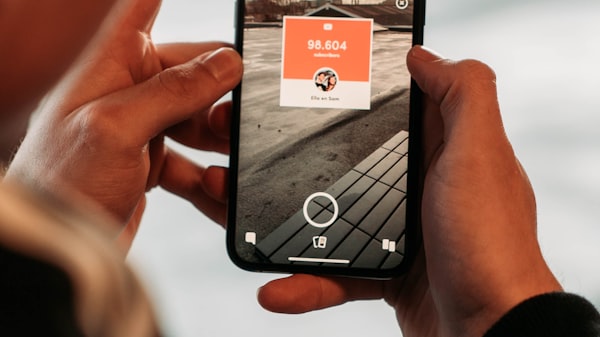


评论留言