理解Word文档的页面构成
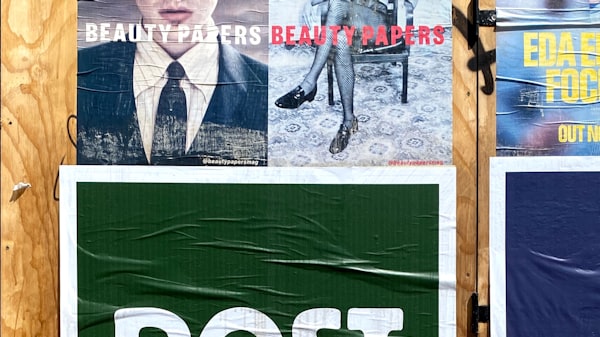 (图片来源网络,侵删)
(图片来源网络,侵删)在Microsoft Word中,用户可能会发现文档没有按预期那样显示为一页,这可能是由几个因素造成的,包括格式设置、视图选项和文档内容,了解这些因素如何影响Word文档的页面显示,可以帮助用户调整其文档,使其正确显示为一页。
格式设置对页面的影响
Word文档的页面布局受到多种格式设置的影响,如边距、字体大小、段落间距和插入的元素(如图片或表格),如果文档的内容超出了设定的页边距范围,或者字体大小过大导致内容无法适应一页,那么文档就可能显示为多页。
视图选项的作用
Word提供了多种视图选项,如“页面视图”、“Web版式视图”和“大纲视图”,在某些视图中,如“大纲视图”,文档可能不会显示出实际的页面分隔,这可能会给用户一种文档不是一页的错觉,切换到“页面视图”可以提供更准确的页面显示。
内容对页面布局的影响
文档内容的性质也会影响页面布局,一个包含大量文本、图片或其他媒体内容的文档可能需要更多的空间来展示,从而跨越多个页面,相反,一个内容较少的文档可能会在一页上留有大量空白。
解决文档非单页显示的方法
为了确保Word文档显示为一页,用户可以采取以下步骤进行调整:
1、调整格式设置 减小边距、缩小字体大小或减少段落间距,以使内容适应一页。
2、使用分节符 如果需要特定部分内容出现在新的一页上,可以使用分节符来手动控制分页。
3、修改内容 精简或重新组织文档内容,移除不必要的元素或调整内容布局。
4、更改纸张方向 如果文档内容更适合横向布局,可以将纸张方向从纵向改为横向。
5、检查视图设置 确保在“页面视图”下查看文档,以便正确显示页面布局。
通过上述方法,用户可以有效地控制Word文档的页面显示,确保其符合预期的单页布局。
相关问答FAQs
Q1: 为什么Word文档在打印预览中看起来是一页,但在屏幕上看起来却像是多页?
A1: 这可能是由于屏幕分辨率和打印设置的不同导致的,屏幕上的视图可能受到缩放级别和屏幕尺寸的影响,而打印预览则反映了实际的打印设置,如页面边距和纸张大小,确保在“页面视图”下查看文档,并检查缩放设置是否为100%,可以获得最准确的页面显示。
Q2: 如何快速将Word文档设置为单页显示?
A2: 要快速将Word文档设置为单页显示,可以尝试以下步骤:
切换到“页面视图”。
检查并调整边距设置,使其更紧凑。
减小字体大小或更改为更紧凑的字体。
减少段落间距和行距。
删除或重新排列多余的内容。
如有需要,使用分节符来手动控制分页。
通过这些调整,通常可以将文档内容压缩到单页内。
感谢观看,请留下您的评论,关注和点赞!

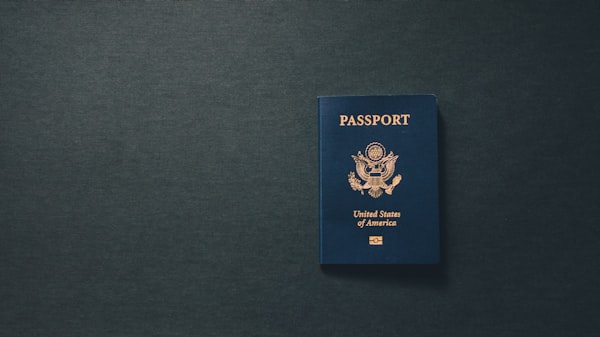


评论留言