优化专员们都知道,SEO技术是在线营销中的最为重要的一环,而在撰写SEO文档时,图表是不可或缺的,它是用来更直观地展示数据和信息的重要工具。然而,使用Microsoft Word进行排版时,我们有时会遇到图表自动跳页的问题,导致页面布局混乱,影响整体的阅读体验。为了解决这一问题,我们需要了解图表自动跳页的原因,并采取相应的措施。
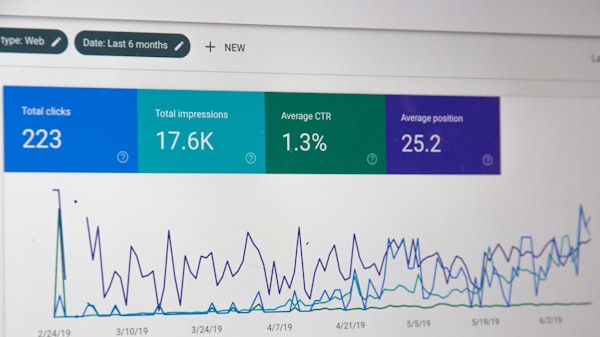
原因分析
1.图表位置不合适:当图表位于页面底部,且其后没有足够的空间容纳图表时,图表可能会自动跳到下一页。
2.段落设置问题:如果图表前后的段落设置了固定的行距或段前段后距离,可能会影响图表的位置。
3.图表格式问题:图表的宽度、高度或者边距设置不当,也可能导致图表跳页。
4.页面布局限制:Word中的页面布局设置,如边距、栏数等,可能限制了图表在当前页的放置。
5.图表与文本环绕方式:图表与周围文本的环绕方式(如嵌入型、浮动型等)会影响其在文档中的位置。
解决方案
针对上述原因,我们可以采取以下措施来解决图表自动跳页的问题:
调整图表位置
手动调整图表的位置,确保其前后有足够的空间,可以通过拖动图表或者使用“布局选项”来调整图表的位置。
修改段落设置
检查图表前后段落的设置,调整行距和段前段后距离,避免因固定设置导致的跳页问题。
调整图表格式
适当调整图表的宽度、高度和边距,使其适应当前页面的空间,可以在图表工具的“格式”选项中进行调整。
优化页面布局
根据需要调整页面的边距、栏数等布局设置,为图表留出足够的空间。
更改图表与文本环绕方式
在图表工具的“布局选项”中,选择合适的环绕方式,如“四周型”、“紧密型”等,以减少图表对周围文本的影响。
示例表格
为了更直观地展示解决方案的效果,我们可以创建一个表格来对比调整前后的变化。
| 调整项 | 调整前 | 调整后 | 效果描述 |
| 图表位置 | 底部,空间不足 | 适当留出空间 | 避免图表跳页 |
| 段落设置 | 固定行距或段前段后距离 | 调整为自适应 | 减少对图表位置的影响 |
| 图表格式 | 宽度、高度或边距不当 | 适当调整 | 使图表适应页面空间 |
| 页面布局 | 边距、栏数限制 | 优化布局设置 | 为图表留出足够空间 |
| 环绕方式 | 不合适的环绕方式 | 选择合适的环绕方式 | 减少图表对周围文本的影响 |
通过以上措施,我们可以有效地解决Word中图表自动跳页的问题,提高文档的可读性和美观性。
相关问答FAQs
Q1: 如何避免图表在Word中被分割?
A1: 为了避免图表在Word中被分割,可以尝试以下方法:
1、确保图表前后有足够的空间,避免将图表放置在页面底部。
2、调整图表的宽度、高度和边距,使其适应当前页面的空间。
3、选择合适的图表与文本环绕方式,如“四周型”或“紧密型”。
Q2: 如果图表仍然跳页,如何处理?
A2: 如果尝试了上述方法后,图表仍然跳页,可以考虑以下解决方案:
1、重新创建图表,确保其格式和设置正确。
2、调整文档的整体布局,如增加页面边距、减少栏数等,为图表留出更多空间。
3、如果可能,可以考虑将图表放置在文档的其他位置,以避免跳页。
以上就是解决Word中图表自动跳页问题的方法,如果您还有其他疑问或者解决方案,欢迎在下方评论区留言,我们将定期回复和更新相关内容,感谢您的阅读。
同时,如果您觉得这篇文章对您有所帮助,请点赞、关注、分享和评论,鼓励我们创作更好的SEO相关文章,也期待您的支持。




评论留言