在Windows Server 2012上安装IIS(Internet Information Services)是一个相对直接的过程,以下是详细步骤,包括小标题和单元表格:
 (图片来源网络,侵删)
(图片来源网络,侵删)
准备工作
1、确保你的Windows Server 2012已经更新到最新的补丁。
2、以管理员身份登录到服务器。
安装IIS
1、打开“服务器管理器”
点击“开始”菜单,然后选择“管理工具”中的“服务器管理器”。
2、添加角色和功能
在“服务器管理器”中,点击左侧的“仪表板”,然后选择右侧的“添加角色和功能”。
点击“下一步”直到到达“服务器角色”页面。
3、选择IIS角色
在“服务器角色”页面,勾选“Web服务器(IIS)”复选框。
点击“下一步”。
4、选择IIS功能
在“功能”页面,你可以选择需要安装的IIS组件,默认情况下,所有必需的功能都已选中。
根据需要添加或删除功能,然后点击“下一步”。
5、确认安装
在“确认”页面,检查你的选择,然后点击“安装”。
安装过程可能需要几分钟时间。
6、完成安装
安装完成后,点击“关闭”。
配置IIS
1、打开IIS管理器
点击“开始”菜单,然后选择“管理工具”中的“Internet信息服务(IIS)管理器”。
2、设置网站
在IIS管理器中,展开服务器名称,然后右键点击“网站”并选择“添加网站”。
输入网站名称、物理路径和端口号,然后点击“确定”。
3、配置应用程序池
在IIS管理器中,选择“应用程序池”。
右键点击并选择“添加应用程序池”,然后为新的应用程序池命名。
4、配置绑定
选择你的网站,然后在右侧的“操作”窗格中选择“绑定”。
添加或修改网站的绑定信息。
5、配置身份验证
在网站级别,选择“身份验证”,然后启用或禁用所需的身份验证方法。
6、配置权限
在网站或应用程序级别,选择“编辑权限”,然后根据需要配置权限。
7、测试网站
在浏览器中输入服务器的IP地址或主机名,确保网站正常运行。
通过以上步骤,你应该能够在Windows Server 2012上成功安装并配置IIS,如果遇到任何问题,请查阅相关文档或寻求专业帮助。
```
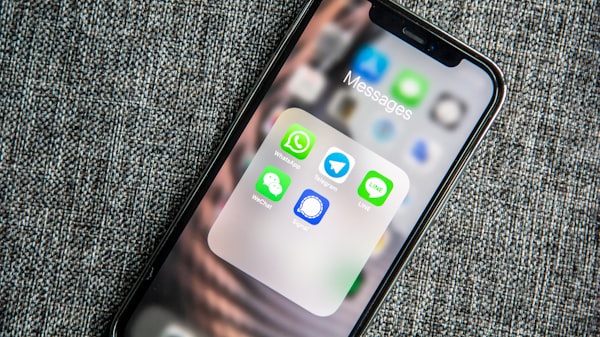


评论留言