安装WPS Office的方法有很多种,但在Ubuntu系统上安装WPS Office还是有一些需要注意的地方。本文将为你介绍在Ubuntu系统上安装WPS Office的步骤和注意事项,帮助你更快地享受WPS Office带来的便利。
第一步:检查系统更新
在安装任何软件之前,确保你的Ubuntu系统是最新的,这可以通过以下命令完成:
sudo apt update && sudo apt upgrade
这一步的目的是保证你的系统更新完毕,避免在安装过程中出现错误或者依赖问题。
第二步:下载WPS Office安装包
访问WPS官方网站或其他可靠来源下载适用于Ubuntu的WPS Office安装包,通常,该文件会以.deb格式提供,适合Debian和Ubuntu系统。下载完成后,你可以将它保存在你任意一个文件夹中,这里我们假设你将它保存在/home/ubuntu/Downloads 目录下。
第三步:安装WPS Office
安装WPS Office有几种方法,包括使用图形界面安装和使用命令行安装。
方法一:使用图形界面安装
你可以双击下载好的.deb文件,这将启动Ubuntu软件中心进行安装。或者,你可以打开Ubuntu软件中心,点击“安装”按钮来安装WPS。
方法二:使用命令行安装
如果你喜欢使用终端命令来安装WPS Office,那么可以按照以下步骤安装:
- 打开终端。
- 使用
cd命令导航到包含.deb文件的目录。 - 执行以下命令来安装WPS:
- 这里
<文件名>是你的安装包名称,例如wpsoffice_11.1.0.5768_amd64.deb。
sudo dpkg -i <文件名>.deb sudo apt-get install -f
使用命令行安装需要你替换<文件名>,确保执行命令的目录正确以及在安装过程中没有错误提示或依赖问题。
第四步:解决依赖问题
如果在安装过程中遇到依赖问题,可以使用以下命令来解决:
sudo apt-get install -f
这将安装WPS Office所需的依赖关系,使得WPS Office能够顺利地安装和运行。
第五步:启动WPS Office
安装完成后,你可以在应用程序菜单中找到WPS Office并启动它,首次运行时,可能需要同意用户协议。
第六步:更新WPS Office
为了保持软件的最新状态,可以定期检查更新,在WPS Office内部,通常有检查更新的选项,你还可以通过命令行使用以下命令更新:
sudo apt update && sudo apt upgrade
WPS Office功能概览
WPS Office提供了与Microsoft Office类似的界面和功能,包括文字处理、表格、演示等组件,它支持多种文件格式,包括DOCX、XLSX、PPTX等,方便与Microsoft Office用户共享文档。
常见问题解答(FAQs)
Q1:如果我在安装过程中遇到问题怎么办?
A1:确保你已经正确下载了适用于Ubuntu的WPS Office版本,如果遇到依赖问题,尝试运行sudo apt-get install -f来解决,如果问题持续存在,请检查是否有其他软件包冲突或考虑重新下载安装包。
Q2:WPS Office是否完全免费?
A2:WPS Office提供了免费版本和付费版本,免费版本对于大多数基本功能已经足够,但某些高级功能可能需要购买完整版或订阅服务才能使用。
通过以上步骤,你可以在Ubuntu上顺利安装并使用WPS Office,享受其带来的便利和高效。如果在安装过程中遇到任何问题,可以留言或向WPS官方咨询,他们将为你提供解决方案。
如果你发现该文章有用,请关注本站获取更多实用技巧。如果你有任何问题或建议,也欢迎在评论区留言,或向我们发送反馈,感谢你的观看和支持。
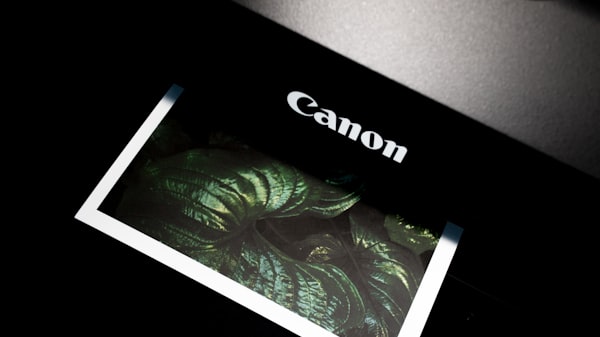



评论留言