在Linux服务器管理中,准确同步日期和时间非常重要。对于服务器的日期和时间设置,这会影响到日志文件、安全证书、以及依赖时间戳的服务等。本文将详细解释如何使用WDCP修改Linux系统的日期和时间。
检查当前日期和时间
在 Linux 系统中,可以使用“date”命令来查看当前的系统时间。
date
这个命令会显示当前的日期和时间,包括时区信息。
使用WDCP修改日期和时间
WDCP并没有直接提供修改系统时间的图形界面,但可以通过SSH连接到服务器后,使用以下命令来手动设置日期和时间。
使用“date”命令设置时间
你可以使用“date”命令来临时设置系统的日期和时间:
sudo date s "YYYYMMDD HH:MM:SS"
这里的“YYYYMMDD HH:MM:SS”是你想要设置的日期和时间。
使用“hwclock”命令同步硬件时钟
如果你想要改变硬件时钟,可以使用“hwclock”命令:
sudo hwclock set date="YYYYMMDD HH:MM:SS"
硬件时钟通常在计算机关闭电源后仍然保持时间,因此更新硬件时钟可以确保在重启后系统时间的正确性。
配置NTP服务
为了确保系统时间的长期准确性,最好配置网络时间协议(NTP)服务来自动同步时间,在WDCP中,你可以通过安装和配置NTP服务来实现这一点。
安装NTP:
sudo aptget install ntp
编辑NTP服务的配置文件“/etc/ntp.conf”,指定一个或多个NTP服务器:
server ntp1.example.com server ntp2.example.com
重启NTP服务使更改生效:
sudo service ntp restart
验证时间设置
修改完日期和时间后,可以使用“date”命令再次检查系统时间,确认时间已经被正确设置:
date
如果系统时间不正确,可能需要检查时区设置或NTP服务的配置。
常见问题与解决方案
在使用WDCP修改Linux系统的日期和时间时,可能会遇到一些问题,以下是一些常见的问题及其解决方案:
时间同步不准确
如果发现系统时间同步不准确,可能是由于NTP服务没有正确运行或配置不正确,检查NTP服务的状态和配置文件,确保至少有一个可用的NTP服务器。
无法修改系统时间
如果你无法修改系统时间,可能是因为没有足够的权限,确保使用“sudo”命令或者以root用户身份执行相关命令。
系统时间和硬件时间不一致
如果系统时间和硬件时间不一致,可能会导致系统在重启后时间不准确,使用“hwclock”命令同步系统时间和硬件时间,并确保NTP服务在系统启动时自动运行。
上文归纳
通过上述步骤,你应该能够在使用WDCP管理的Linux服务器上成功修改系统日期和时间,记得定期检查和维护系统的时间设置,以确保所有依赖于时间的服务能够正常运行。
FAQs
Q1: 如果我忘记了root密码,如何重置?
A1: 如果你忘记了root密码,可以通过救援模式或使用其他管理员账户重置密码,具体的步骤取决于你的Linux发行版和服务器配置,通常,你需要在启动时进入GRUB菜单,选择救援模式,然后在提示符下使用“passwd”命令来重置root密码。
Q2: 如何确保我的服务器时间始终准确?
A2: 为了确保服务器时间始终准确,你应该配置NTP服务来自动同步时间,定期检查NTP服务的状态和日志文件,确保它能够从配置的NTP服务器获取时间,如果发现时间偏差较大,可能需要更换NTP服务器或调整NTP服务的设置。


感谢观看!如果本文对你有帮助,请点赞点关注。如果你有任何问题或建议,请在评论区留言。

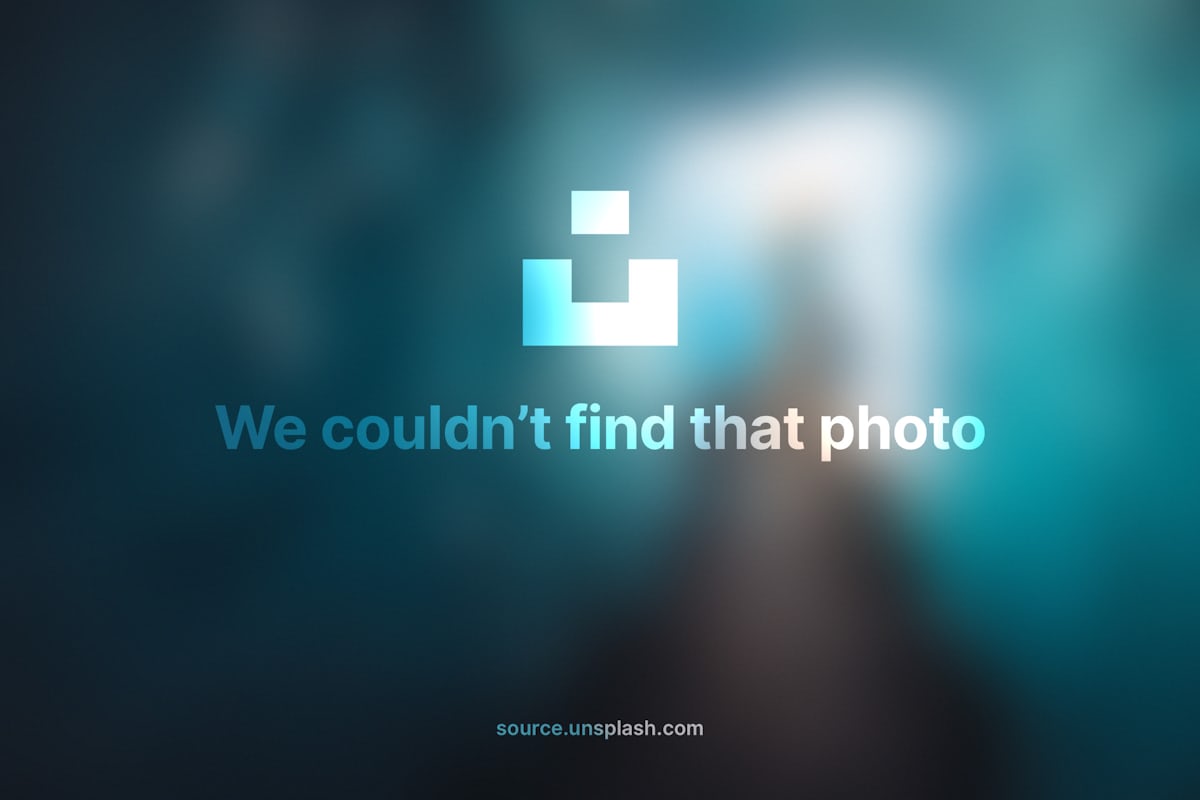


评论留言