如何避免Word目录页码显示不全?

在使用Word编写文档时,经常会遇到目录页码显示不全的问题,这可能会影响文档的展示效果和专业性。为了避免和解决这个问题,我们需要从以下几个方面入手。
如何设置正确的页码格式
要确保正确的页码格式,我们需要检查页码样式是否与目录样式相匹配。在Word中,通过“插入”菜单中的“页码”选项,我们可以调整页码的格式和位置。
此外,我们还需要检查页码字段是否已设置为正确的格式。在“页码”对话框中,我们可以自定义页码字体、大小、样式等设置。确保与目录样式的兼容性。
如何更新域代码
在Word中,页码通常是基于域代码来控制的。在较复杂或较长的文档中,域代码可能会需要更新,以确保页码的正确显示。按下Ctrl + A全选文档,点击右键选择“更新域”即可。
此外,我们还可以在选中目录文本之后,使用F9键刷新所有域代码。如果页码更新后仍然无法正确显示,可能需要进行进一步的检查,看是否存在其他因素导致了这个问题的发生。
正确使用分节符和链接至标题
在Word文档中,如果存在多章节的情况,需要使用分节符。确保分节符设置正确,以避免影响目录页码的显示。在主页面中找到“分节符”选项,可以选择不同的分节方式。
同时,目录页码应该与页面上标题链接,否则也会影响到页码的显示。在选中目录之后,通过单击鼠标右键选择“更新域”,即可链接至目录中的各个标题。
调整视图模式和打印设置
在一些视图模式下,比如草稿视图,或某些打印设置下,页码可能会受到遮挡或裁剪等影响。为了更好地展示和打印Word文档,我们需要调整相关的设置。
避免出现此类问题,我们需要定期检查和更新打印设置,确保不会影响到页码的显示和布局。同时,切换不同的视图模式进行查看和校对,找到最符合要求的显示方式。
避免手动编辑错误
手动编辑目录或页码时,容易出现操作错误,从而导致页码显示不全。为了避免这种情况的发生,我们应该尽量避免手动编辑目录或页码,使用Word提供的功能自动生成和管理这些内容,避免出现错误。
其他常见问题及解决方法
在使用Word程序的过程中,可能还会遇到其他页码显示不全的问题,例如文档兼容性问题、主题或模板冲突、文档损坏等等。对于这些问题,我们可以采取更具体的措施解决。
例如,我们可以尝试在不同版本的Word程序中打开文档,这样可以查找并解决文档兼容性问题。如果发现文档损坏,则需要借助特定的工具或软件来进行修复,以确保文档的正确性。
此外,我们还可以考虑升级Word程序,或者更换特定的主题或模板,以解决一些特定的问题。
总之,要解决Word文档目录页码显示不全的问题,需要综合考虑多种因素,逐个排查,并采取相应的措施。相信通过以上措施的实践,大多数Word用户可以顺利避免和解决目录页码显示不全的问题,提高文档的可读性和专业性。
感谢您的阅读,如果您有任何问题或疑问,请留言与我联系,我会尽快回复并为您提供帮助。
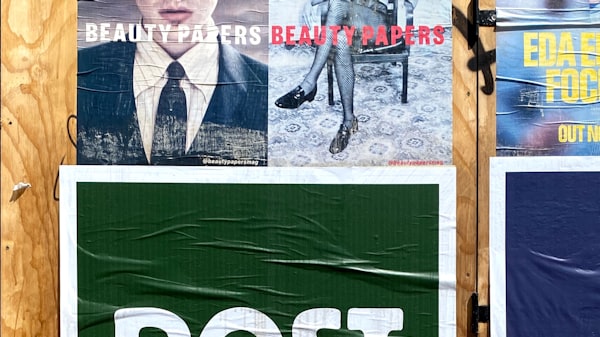



评论留言