在 Windows 操作系统中,文件夹和文件的命名规则需要遵循一定的约定,其中一个约定就是文件夹和文件不能以点(.)作为名称的开头。因为在 Windows 中,以点(.)开头的文件夹和文件被视为隐藏属性,所以在常规操作中无法直接创建这类名称的文件夹,但有时候我们需要创建以点(.)开头的文件夹。接下来介绍了几种方法,可以实现在 Windows 下创建以点(.)开头的文件夹。

使用命令提示符创建以点(.)开头的文件夹
步骤如下:
- 打开命令提示符:
在 Windows 7 中,点击「开始菜单」→「运行」→输入「cmd」,回车;
在 Windows 10 中,点击「开始菜单」→「所有应用」→「Windows 系统」→「命令提示符」。
- 切换到目标目录:
在命令提示符窗口中,使用 cd 命令切换到想要创建 . 开头文件夹的目标目录,例如,在 D 盘下创建 . 开头文件夹,应输入 「d:」,回车。
- 创建 . 开头文件夹:
确认当前目录是要创建文件夹的位置后,使用 mkdir 命令来创建 . 开头文件夹,输入「mkdir .uz」,回车即可。
利用脚本自动创建以点(.)开头的文件夹
对于频繁需要在多个位置创建以点(.)开头的文件夹的用户,可以考虑编写一个批处理脚本来自动化这一过程。
- 编写脚本:
将需要执行的命令写入一个 .bat 扩展名的文件中。
- 执行脚本:
通过双击 .bat 文件执行或者在命令提示符中调用批处理脚本文件,可以快速在指定位置创建以点(.)开头的文件夹,提高工作效率。
使用 Windows PowerShell 创建以点(.)开头的文件夹
- 打开 PowerShell:
Windows PowerShell 是另一种强大的命令行工具,可以用来创建以点(.)开头的文件夹。
- 执行创建命令:
在 PowerShell 中,同样可以使用 mkdir 命令来创建文件夹,方法和在命令提示符中类似。
利用第三方软件创建以点(.)开头的文件夹
- 选择合适的软件:
市面上有些文件管理软件提供了创建特殊名称文件夹的功能。
- 使用软件功能:
这些软件通常有图形界面,用户只需点点鼠标就能完成操作,非常适合不熟悉命令行操作的用户。
修改注册表解锁创建以点(.)开头的文件夹的限制
通过修改特定的注册表项,可以解除 Windows 对文件名的限制,从而允许创建以点(.)开头的文件夹。
- 备份注册表:
修改注册表之前,建议先备份注册表,以防不慎修改导致系统问题。
- 定位并修改注册表项:
可以在注册表中找到 HKEY_LOCAL_MACHINE\SOFTWARE\Microsoft\Windows\CurrentVersion\Policies\Explorer 这个项,在这个项中找到一个名为「NoStrCmpLogical」的键,修改这个键值为「 0 」,然后按 OK ,即可在指定位置创建以点(.)开头的文件夹。
手动修改文件夹属性以模拟创建以点(.)开头的文件夹
- 创建普通文件夹:
先创建一个普通的文件夹,然后将其名称改为以点(.)开头的名称。
- 设置隐藏属性:
通过属性设置将文件夹设置为隐藏,从而在文件浏览器中模拟出以点(.)开头的文件夹效果。
注意事项
- 验证权限:
确保你有足够的权限在目标位置创建文件夹。
- 避免命名冲突:
如果目标位置已经存在一个以点开头的文件夹,你可能无法创建同名的文件夹。
- 谨慎操作:
使用命令行工具和修改注册表时要小心,错误的操作可能会导致系统或数据问题。
- 文件管理器不显示:
默认情况下,Windows 文件管理器不显示以点开头的隐藏文件夹,需要在文件管理器的查看选项中设置显示隐藏项目。
结尾以及推荐相关问题
掌握在 Windows 下创建以点(.)开头的文件夹的技巧可以提高你在处理文件和文件夹方面的技能,但在进行这些操作时,一定要小心谨慎,以免造成不必要的系统问题或数据丢失。如果你有其它的 Windows 操作系统相关问题,可以在评论区留言让我们帮你解决。
感谢阅读,如果您觉得本文有帮助,请点赞、关注或分享。谢谢!








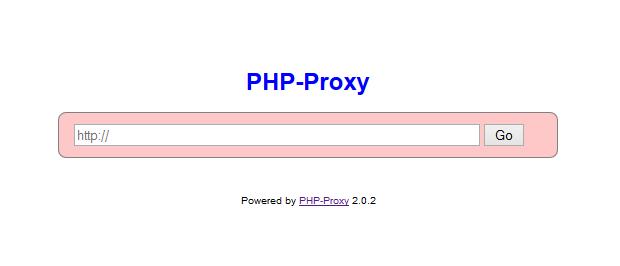



评论留言