在进行Windows Server 2012系统硬盘升级后,你需要通过一系列步骤来扩展硬盘空间。这个过程包括使用磁盘管理工具、创建新分区和调整分区大小等操作。

准备工作
如何进行必要的准备工作?
在开始操作前,请务必备份所有重要数据,以免在扩展过程中出现数据丢失情况。另外,确保服务器已经安装了新的硬盘或者增加了额外的存储空间。
使用磁盘管理工具
如何使用磁盘管理工具?
1. 打开磁盘管理工具。点击“开始”按钮,在弹出菜单中右击“计算机”,然后选择“管理”。
在“服务器管理器”窗口中选择“磁盘管理”。
2. 初始化新硬盘。如果新硬盘显示为“未初始化”,右击该硬盘,然后选择“初始化磁盘”。
3. 转换磁盘为动态磁盘(可选)。如果你计划创建跨区卷、条带卷、镜像卷或RAID5卷,你需要将磁盘转换为动态磁盘。

如何创建和调整分区?
创建和调整分区
1. 创建新分区。在未分配的空间上右击,然后选择“新建简单卷”开始新分区的向导。
2. 扩展现有分区。如果需要扩展现有分区,请确保有相邻的未分配空间。右击要扩展的分区,然后选择“扩展卷”。
如何在文件系统级别上扩展空间?
文件系统级别的扩展
在某些情况下,你可能需要在文件系统级别上扩展空间。对于NTFS文件系统,可以使用内置的DiskPart工具或第三方工具进行扩展。
性能优化
扩展硬盘空间后,你还可以考虑以下优化措施:
磁盘碎片整理:对硬盘进行碎片整理以提高读写效率。
定期检查磁盘健康:使用Windows自带的磁盘检查工具或第三方软件来检查和修复磁盘错误。
合理分区:根据实际需求合理规划分区,避免单个分区负载过重。
FAQs
Q1: 扩展硬盘分区时,是否需要关机或重启服务器?
A1: 通常情况下,扩展硬盘分区可以在系统运行时完成,不需要关机或重启服务器。但在进行某些特殊操作,如转换磁盘类型时,可能需要重启服务器来完成操作。
Q2: 扩展分区后,原有的数据会丢失吗?
A2: 正常情况下,通过磁盘管理工具扩展分区不会导致数据丢失。为了安全起见,强烈建议在进行任何硬盘操作之前,先备份所有重要数据。
如果以上文章对您有所帮助,请留下您的评论。感谢您的观看与关注!
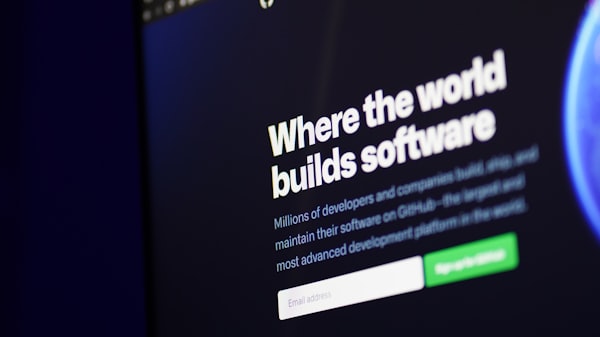



评论留言