本文将介绍如何在Android系统中进行存储切换操作,并启动应用程序的过程。这对于优化设备存储空间和提升应用性能非常重要。

在开始之前,请确保您已经备份了所有重要数据,以免数据丢失,并且确保设备有足够的电量或连接到电源。
切换Android系统存储
1. 进入设置
打开您的Android设备,定位到主屏幕。
找到并点击“设置”应用图标。
2. 存储选项
在设置菜单中,滚动找到“存储”或“存储和USB”选项。
点击进入存储设置界面。
3. 选择存储位置
在存储设置中,查找“内部共享存储”或类似命名的选项。
这里会显示当前的主要存储位置,通常是“设备存储”或“内部存储”。
4. 切换存储
如果设备支持并且有多个存储位置可用,此处将有选项可以切换。
点击相应选项进行存储切换,按照提示完成操作。
启动应用
1. 返回主屏幕
完成存储切换后,按下设备的“主页”按钮返回主屏幕。
2. 寻找应用图标
在主屏幕上浏览,直到找到您想要启动的应用图标。
如果您的应用未放在主屏幕,可能需要进入应用抽屉寻找。
3. 启动应用
轻触应用图标即可启动对应的应用程序。
等待应用加载,根据应用大小和设备性能,加载时间可能有所不同。
注意事项
在切换存储位置时,部分应用可能需要重新配置或更新其数据存储路径。
确保在操作过程中保持设备电量,避免因电量不足导致数据损坏。
若在操作后遇到问题,可以尝试重启设备以重置系统状态。
遵循以上步骤,用户可以有效地在Android系统中切换存储位置并顺利启动应用程序,务必谨慎操作,以避免不必要的麻烦和数据损失,如有疑问或困难,请联系专业技术人员获取帮助。
如果您对Android系统存储切换和应用启动有更多疑问,可以继续阅读以下问题:
相关问题:
- 如何在Android系统中查看当前存储位置?
- 如何将应用程序从一个存储位置移动到另一个存储位置?
- 如何优化应用程序的存储空间?
感谢您的阅读,如果对本文有任何疑问或需要进一步的帮助,请在评论区留言。同时,欢迎关注我们的社交媒体账号,以获取更多有关Android系统的优化技巧和最新动态。
谢谢观看,并请记得留下您宝贵的评论、关注、点赞以及感谢!

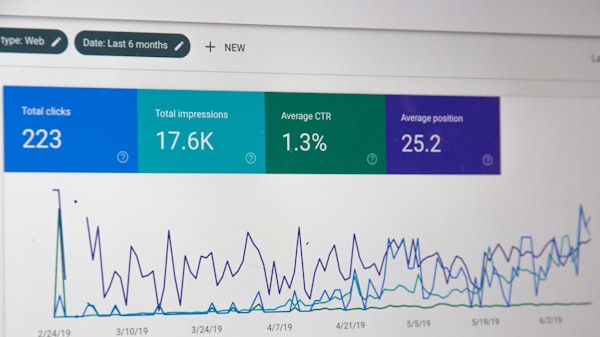


评论留言