在Windows系统中,我们可以使用内置的磁盘检查工具“chkdsk”来对磁盘进行检查和修复。这是一个重要的步骤,可以确保文件系统的完整性并修复潜在的错误。下面是在Windows操作系统中检查磁盘错误的不同方法:
方法一:使用命令提示符
1. 打开命令提示符:
点击开始菜单或按下Win键,输入“cmd”或“命令提示符”,然后右键点击“命令提示符”,选择“以管理员身份运行”。
2. 使用chkdsk命令:
在命令提示符窗口中,输入以下格式的命令:
chkdsk X: /f /r
其中,X是你要检查的磁盘驱动器号,/f表示修复发现的错误,/r表示查找坏扇区并恢复可读信息。按回车执行命令。
3. 磁盘检查计划:
如果系统提示需要在下次启动时检查磁盘,输入y然后按回车确认。重启计算机,Windows会在启动过程中自动进行磁盘检查。
方法二:使用计算机管理
1. 打开磁盘管理工具:
按下Win + X组合键打开快速访问菜单,选择“磁盘管理”。
2. 检查磁盘:
在磁盘管理界面,右键点击要检查的磁盘分区,选择“属性”。
切换到“工具”标签页,点击“检查”按钮。
按照提示操作,通常系统会先进行一个读取检查,如果需要,再进行一个表面扫描。
3. 完成检查:
按照屏幕指示完成磁盘检查过程。如果发现错误,根据提示进行修复。
方法三:使用磁盘属性
1. 打开文件资源管理器:
按下Win + E键打开文件资源管理器。
2. 进行磁盘错误检查:
在文件资源管理器中,右键点击想要检查的磁盘分区,选择“属性”。
切换到“工具”标签页,点击“检查”按钮。
根据提示进行磁盘错误检查。
3. 完成检查:
等待检查过程完成,根据结果决定是否需要进一步的操作。如果需要修复,按照屏幕上的指示进行。
方法四:使用第三方软件
1. 选择第三方软件:
选择一个可靠的第三方磁盘检查工具,例如CrystalDiskInfo或HDDScan。下载并安装该软件。
2. 运行磁盘检查:
打开第三方磁盘检查工具,选择要检查的磁盘分区,根据软件的指南进行磁盘检查。
3. 分析结果并采取行动:
查看磁盘检查的结果。如果发现问题,根据软件的建议进行修复或联系专业人士。
在进行磁盘检查之前,最好备份重要数据以防万一。磁盘检查可能需要一些时间,具体取决于磁盘的大小和状态。如果磁盘有物理损坏,可能需要专业的数据恢复服务。
通过以上方法,你可以有效地在Windows系统中对磁盘进行检查和维护,确保数据的完整性和系统的稳定运行。
希望以上内容对你有帮助。如果你有其他问题或需要进一步的帮助,请随时提问。感谢你的阅读和支持!
请注意:本文中的图片来源于网络,仅作为示例使用。
如果您对这篇文章满意,请点赞、评论、关注并感谢观看。


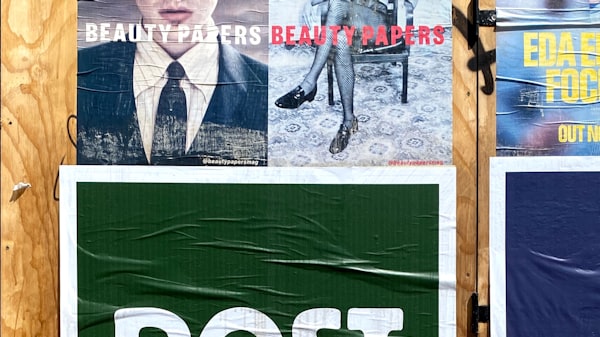

评论留言