pgAdmin 4是一款用于管理PostgreSQL数据库的图形化工具。成功连接到数据库后,您可以方便地管理数据库对象,例如表、视图、索引等。下面是使用pgAdmin 4连接数据库的步骤:
1. 安装pgAdmin 4
首先,确保已经安装了pgAdmin 4。如果没有安装,请访问pgAdmin官方网站(https://www.pgadmin.org/)下载并进行安装。
2. 启动pgAdmin 4
安装完成后,启动pgAdmin 4。在Windows上,您可以在开始菜单中找到它;在macOS上,可以在应用程序文件夹中找到它;在Linux上,可以通过终端运行它。
3. 创建新服务器
1)打开pgAdmin 4后,单击左侧面板中的"服务器"。
2)右键单击"服务器",然后选择"创建" > "服务器"。
3)在弹出的对话框中,输入以下信息:
名称: 给服务器起一个名称,例如:"MyDB"。
主机: 输入数据库服务器的IP地址或域名,例如:"localhost"或"192.168.1.100"。
端口: 输入数据库服务器的端口号,默认为"5432"。
用户名: 输入您的数据库用户名,例如:"postgres"。
密码: 输入您的数据库密码。
示例如下:

4. 连接到数据库
1)在左侧面板中,找到刚刚创建的服务器("MyDB"),单击展开。
2)右键单击"数据库",然后选择"连接"。
3)现在您应该可以看到服务器下的所有数据库。单击其中一个数据库,展开并查看表、视图等对象。
5. 管理数据库
现在您已经成功连接到数据库,并可以使用pgAdmin 4来管理您的数据库,例如创建表、执行SQL查询等。愿您使用愉快!
此外,以下是简化的介绍,描述了使用pgAdmin 4连接数据库的步骤:
| 步骤 | 操作 | 说明 |
|---|---|---|
| 1 | 打开pgAdmin 4 | 启动pgAdmin 4应用程序。 |
| 2 | 创建新的服务器连接 | 在左侧服务器树中,右键点击“服务器”并选择“创建” > “服务器”。 |
| 3 | 填写服务器信息 | 在弹出的服务器详情窗口中填写相关信息。 |
| 4 | 保存并测试连接 | 点击“保存”并测试连接以确保配置正确无误。 |
| 5 | 修改配置(如需远程连接) | 根据需要修改postgresql.conf和pg_hba.conf文件以允许远程连接。 |
| 6 | 重启PostgreSQL服务 | 应用配置更改后,需要重启PostgreSQL服务。 |
| 7 | 连接到数据库 | 在pgAdmin 4中连接到数据库。 |
| 8 | 管理和查看数据库 | 成功连接后,可以管理和查看数据库。 |
请注意,具体步骤可能因配置和需求而有所调整。
如果您还有其他相关问题,请随时提问。感谢您的阅读和关注!


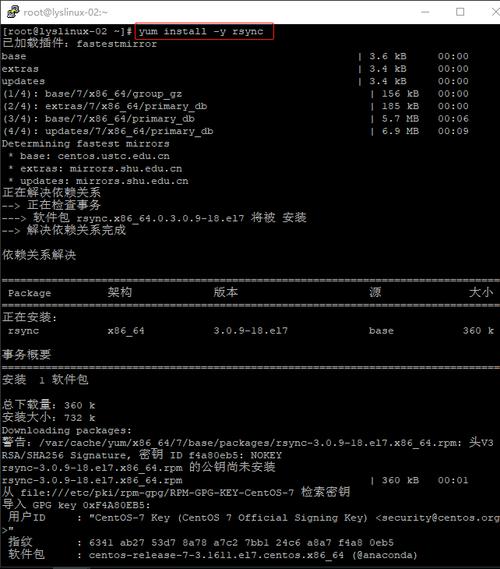

评论留言