要让电脑快速进入睡眠状态,您可以使用快捷键操作。在Windows系统中,通常可以通过按下“Win + X”键,然后选择“关机”或“睡眠”选项来实现。您也可以在电源选项中设置特定的时间后自动进入睡眠模式。
在快节奏的工作和学习环境中,电脑的高效使用显得尤为重要,让电脑快速进入睡眠状态不仅可以节约能源,还能延长电脑硬件的使用寿命,下面将详细介绍几种快速使电脑进入睡眠状态的方法。

1. 使用“开始”菜单
快捷键操作:按下“Win”键打开开始菜单,然后点击电源选项中的“睡眠”按钮,这是最直接也是最简单的方式,适合所有Windows操作系统的用户。
优点:操作简单直观,无需额外设置。
缺点:相比其他方法可能稍慢一些,因为需要通过鼠标或触摸板进行操作。
2. 创建快捷方式
步骤:右键点击桌面空白处,选择“新建”>“快捷方式”,输入“rundll32.exe powrprof.dll,SetSuspendState 0,1,0”命令,然后命名并保存。
优点:创建后只需双击快捷方式即可立即使电脑进入睡眠状态。

缺点:需要一定的设置过程,且快捷方式需放在易于访问的位置。
3. 使用键盘快捷键
常用快捷键:大多数电脑支持使用“Win + X”然后按“U”再按“S”的快捷键组合来快速进入睡眠模式。
优点:一旦熟悉快捷键,可以非常迅速地使电脑进入睡眠状态。
缺点:不同品牌和型号的电脑可能会有不同的快捷键设置。
4. 修改电源管理设置
详细操作:进入控制面板 > 硬件和声音 > 电源选项 > 更改计划设置 > 更改高级电源设置,在此处你可以调整“睡眠”相关的设置,包括经过多长时间无操作后自动进入睡眠状态。

优点:可以根据个人习惯自定义设置,使电脑在一定时间无操作后自动进入睡眠状态。
缺点:需要一定时间来理解和配置这些设置。
5. 利用任务计划程序
步骤:使用任务计划程序创建一个触发特定事件时使电脑进入睡眠的任务,可以在夜间非工作时间自动执行。
优点:自动化程度高,适合需要定时休眠的场合。
缺点:设置较为复杂,需要对任务计划程序有一定了解。
相关问答FAQs
Q1: 如果电脑无法通过“Win + X”然后按“U”再按“S”的快捷键进入睡眠状态,应该怎么办?
A1: 首先检查是否所有的系统更新都已安装,有时候快捷键功能会因系统更新而改变,检查电脑的电源管理设置是否正确配置了允许使用快捷键进入睡眠状态的选项,如果问题依然存在,可能需要联系电脑制造商获取进一步的支持。
Q2: 修改电源管理设置后,电脑仍然不会自动进入睡眠状态,如何解决?
A2: 确认修改的设置已正确保存并且在正确的电源计划中生效,检查是否有其他软件或设置阻止了电脑自动进入睡眠状态,如某些下载软件或多媒体应用程序可能会阻止电脑休眠以继续其后台操作,确保没有外接设备(如USB存储设备
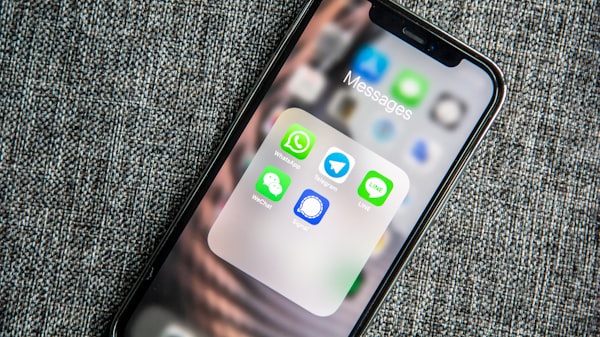


评论留言