清除运行历史记录通常是一项重要的任务,可以保护个人隐私,提高系统性能,并防止敏感信息泄露给其他人。在本文中,我们将介绍如何清除浏览器历史记录、应用程序历史记录、系统运行历史记录和注册表历史记录。

首先,让我们来了解一下清除浏览器历史记录的步骤。
清除浏览器历史记录
浏览器历史记录包括您访问过的网页、搜索记录和下载的文件。以下是清除浏览器历史记录的一般步骤:
- 打开浏览器。
- 点击浏览器菜单中的"历史"或"书签"选项。
- 选择"清除浏览数据"或类似选项。
- 选择要清除的历史记录类型,如浏览记录、缓存文件、Cookie等。
- 点击"清除"或"删除"按钮。

接下来,让我们看看如何清除应用程序历史记录。
清除应用程序历史记录
许多应用程序会保存您的使用历史记录,以便提供更好的用户体验。以下是清除应用程序历史记录的一般步骤:
- 打开应用程序。
- 进入应用程序的设置或首选项菜单。
- 查找"清除历史记录"、"清除缓存"或类似选项。
- 点击相应的选项以清除历史记录。

除了清除浏览器历史记录和应用程序历史记录,我们还可以清除系统运行历史记录。
清除系统运行历史记录
操作系统也会保存一些运行历史记录,如最近使用的文档、搜索历史和运行过的程序。以下是清除系统运行历史记录的一般步骤:
- 进入操作系统的设置或控制面板。
- 查找与隐私或历史记录相关的选项。
- 选择要清除的历史记录类型,如文档历史、搜索历史等。
- 点击相应的选项以清除历史记录。

最后,我们还可以清除注册表历史记录。
清除注册表历史记录
Windows操作系统使用注册表来存储系统和应用程序的配置信息。以下是清除注册表历史记录的一般步骤:
- 按下Win + R键打开"运行"对话框。
- 输入"regedit"并按回车键打开注册表编辑器。
- 导航到要清除的历史记录项。
- 右键点击该项并选择"删除"。
- 确认删除操作。
以上是清除常见运行历史记录的方法,请注意,某些应用程序和操作系统可能具有不同的清除历史记录的选项和步骤,请根据具体情况进行操作。
希望本文对您有所帮助,如果您有任何问题,请随时留言。感谢您的阅读,愿您拥有安全、高效的计算体验!
还有其他与清除运行历史记录相关的问题吗?
请分享您的想法和经验,我将很乐意与您交流!
谢谢您的阅读、评论、关注和点赞!期待与您的再次互动。
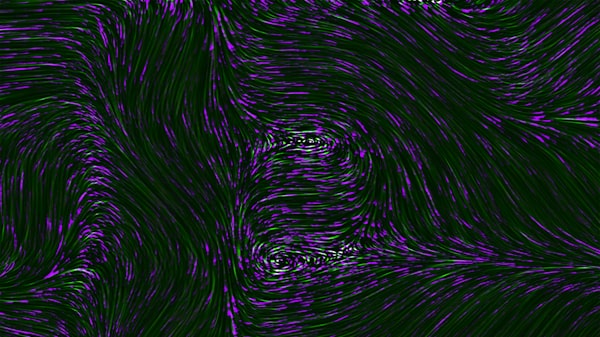



评论留言