Cell formatting is an essential feature in Excel that allows users to customize the display of cells. By adjusting cell formats, users can make data more readable and highlight important information. This article will provide a detailed guide on how to format cells in Excel, including different types of formats for numbers, text, dates, and times.

1. Formatting Numbers
Formatting numbers is primarily used to control how numbers are displayed in cells. Excel provides various number formats, including general, currency, percentage, and decimal. Here are some commonly used methods for formatting numbers:
- Select the cell or range of cells to be formatted.
- In the "Home" tab, click the small arrow in the lower-right corner of the "Number" group.
- In the "Format Cells" dialog box, go to the "Number" tab and choose the desired number format.
- Click the "OK" button to apply the selected format.
2. Formatting Text

Formatting text is mainly used to control how text is displayed in cells. Excel offers various text formats, such as left-align, right-align, and center-align. Here are some commonly used methods for formatting text:
- Select the cell or range of cells to be formatted.
- In the "Home" tab, click the appropriate alignment button in the "Alignment" group.
- If further customization is needed, such as changing the font, font size, or color, go to the "Font" group in the "Home" tab to make the desired adjustments.
3. Formatting Dates and Times
Formatting dates and times is primarily used to control how dates and times are displayed in cells. Excel provides various date and time formats, such as short date, long date, and time. Here are some commonly used methods for formatting dates and times:
- Select the cell or range of cells to be formatted.

- In the "Home" tab, click the small arrow in the lower-right corner of the "Number" group.
- In the "Format Cells" dialog box, go to the "Number" tab and select the "Date" or "Time" category.
- Choose the desired date or time format.
- Click the "OK" button to apply the selected format.
4. Conditional Formatting
Conditional formatting allows users to automatically change the display of cells based on certain conditions. Different background colors, font colors, etc., can be set based on conditions such as numerical values or text content. Here are some commonly used methods for conditional formatting:
- Select the cell or range of cells to be formatted.
- In the "Home" tab, click the "Conditional Formatting" button in the "Styles" group, and then select the desired type of conditional formatting (such as highlight cell rules or use a formula to determine which cells to format).
- Follow the prompts to set conditions and formats.
- Click the "OK" button to apply the selected conditional formatting.
5. Custom Formatting
In addition to built-in number, text, date, and time formats, Excel allows users to create custom formats. Custom formats can include any characters, such as text, numbers, superscripts, and subscripts. Here are some commonly used methods for custom formatting:
- Select the cell or range of cells to be formatted.
- In the "Home" tab, click the small arrow in the lower-right corner of the "Number" group.
- In the "Format Cells" dialog box, go to the "Number" tab and select the "Custom" category.
- In the "Type" box, enter the custom format code. For example, 0.00 "元" will display the number as a currency format with two decimal places and the text "元".
- Click the "OK" button to apply the selected custom format.
Frequently Asked Questions
Question 1: How can I set numbers to display with a thousands separator in Excel?
Answer: You can set numbers to display with a thousands separator by following these steps: select the cell or range of cells to be formatted, go to the "Number" group in the "Home" tab, click the small arrow in the lower-right corner, choose the "Number" tab in the "Format Cells" dialog box, and select the "Thousands Separator" category. Finally, click the "OK" button to apply the selected thousands separator format.
Question 2: How can I set dates and times to display without including the hours, minutes, and seconds in Excel?
Answer: You can set dates and times to display without including the hours, minutes, and seconds by selecting the cell or range of cells to be formatted, going to the "Number" group in the "Home" tab, clicking the small arrow in the lower-right corner, selecting the "Date" or "Time" category in the "Format Cells" dialog box, choosing the desired date or time format, and deleting the hour, minute, and second parts in the preview box on the right. Finally, click the "OK" button to apply the selected format.
In conclusion, cell formatting is a crucial aspect of Excel that enables users to present data effectively. By following the steps outlined in this article, you can easily format cells to enhance readability and organization. Feel free to leave a comment and let us know your thoughts on this topic. Don't forget to follow us for more Excel tips and tricks. Thank you for reading!
请注意:本文中所使用的图片来自Unsplash API,所有权归原作者所有。
关注我们的网站以获取更多优秀的SEO技巧和技术。
点赞文章如果对你有所帮助,那真是太棒了!
感谢你的时间和支持!

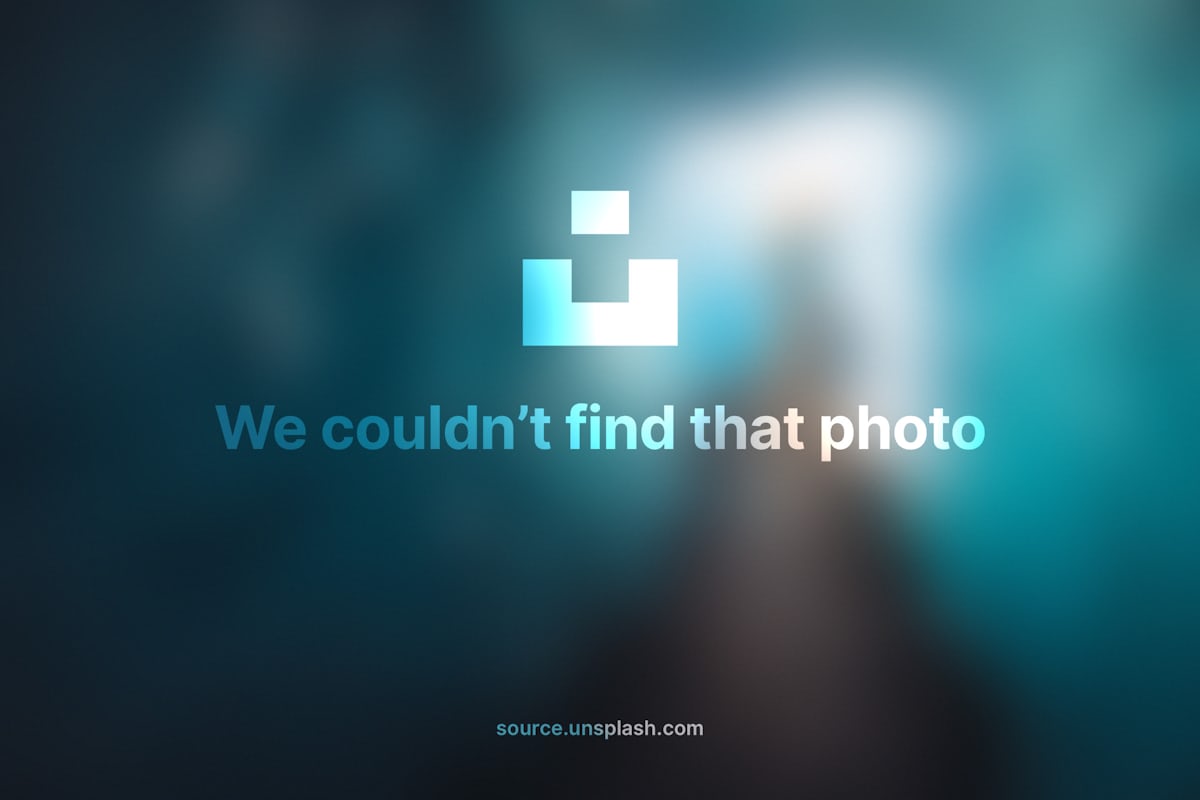


评论留言