在安装AD域时,需要将客户端添加到服务器中。需要在服务器上安装AD域服务,然后通过服务器管理工具将客户端计算机加入到域中。这样,客户端就可以使用AD域提供的各种功能和服务了。
安装AD域服务器
1.准备工作

确保服务器具备以下条件:
- 操作系统:Windows Server 2016或更高版本
- 硬件要求:至少4GB内存,64位处理器
- 网络连接:确保服务器可以访问互联网
2.安装Active Directory Domain Services(AD DS)
- 打开“服务器管理器”
- 点击“添加角色和功能”

- 选择“基于角色或功能的安装”
- 选择“Active Directory Domain Services”
- 根据提示完成安装过程
3.配置AD域服务器
- 打开“Active Directory Domain Services Configuration Wizard”
- 选择“将此服务器设置为域控制器”

- 设置域名称、NetBIOS名称等相关信息
- 设置管理员密码
- 完成配置过程
安装AD域客户端
1.准备工作
- 确保客户端具备以下条件:
- 操作系统:Windows 10或更高版本
- 硬件要求:至少4GB内存,64位处理器
- 网络连接:确保客户端可以访问AD域服务器
2.加入AD域
- 打开“计算机”属性,点击“更改设置”
- 输入AD域服务器的IP地址或域名
- 输入管理员账户和密码
- 根据提示完成加入过程
管理AD域用户和组
1.创建用户和组
- 打开“Active Directory用户和计算机”
- 右键点击“Users”文件夹,选择“新建”>“用户”
- 根据提示输入用户信息,如用户名、密码等
- 重复上述步骤,创建组
2.分配权限和访问控制
- 为用户分配组,以便控制其对资源的访问权限
- 根据需要,为组分配权限和访问控制列表(ACL)
管理AD域中的计算机
1.将计算机加入到AD域中
- 在计算机上运行“系统准备工具”进行准备
- 输入AD域服务器的IP地址或域名,以及管理员账户和密码
- 根据提示完成加入过程
2.设置计算机组策略
- 打开“组策略管理”工具
- 根据需要,编辑计算机组策略,如桌面壁纸、IE主页等设置
下面是一个关于安装AD域以及AD服务器客户端加域的步骤介绍。
| 步骤 | 操作 | 备注 |
| 1 | 准备工作 | 确保已安装Windows Server,并具有管理员权限 |
| 2 | 安装AD域服务 | 1. 打开服务器管理器 2. 选择添加角色和功能 3. 在角色选择页面,勾选“Active Directory 域服务” 4. 按照提示完成安装 |
| 3 | 提升服务器为域控制器 | 1. 打开服务器管理器 2. 选择通知,点击“将此服务器提升为域控制器” 3. 按照提示完成操作 |
| 4 | 设置AD域 | 1. 在提升为域控制器向导中,选择“添加新林”或“将新域添加到现有林” 2. 输入域名和域控制器名称 3. 设置密码,确认密码 |
| 5 | 客户端加入域 | 1. 在客户端计算机上,右键点击“计算机”,选择“属性” 2. 点击“高级系统设置” 3. 在系统属性页面,点击“计算机名称”下的“更改” 4. 输入要加入的域名,点击“确定” 5. 在弹出的对话框中,输入具有加入域权限的用户名和密码 6. 重启计算机 |
| 6 | 验证 | 1. 在客户端计算机上,打开命令提示符 2. 输入命令 nslookup domainname,检查是否能解析到域控制器IP地址3. 输入命令 ping domaincontrollername,检查是否能连通域控制器 |
| 7 | 注意事项 | 1. 确保客户端计算机的TCP/IP设置中,首选DNS服务器设置为域控制器的IP地址 2. 加入域后,可能需要重新启动计算机以应用更改 |
这个介绍提供了安装AD域以及将客户端加入域的基本步骤,根据实际情况,可能需要调整部分操作以满足具体需求。
如果您对AD域的安装和客户端加入有任何问题,欢迎评论,并关注我们的博客获取更多相关内容。谢谢观看!


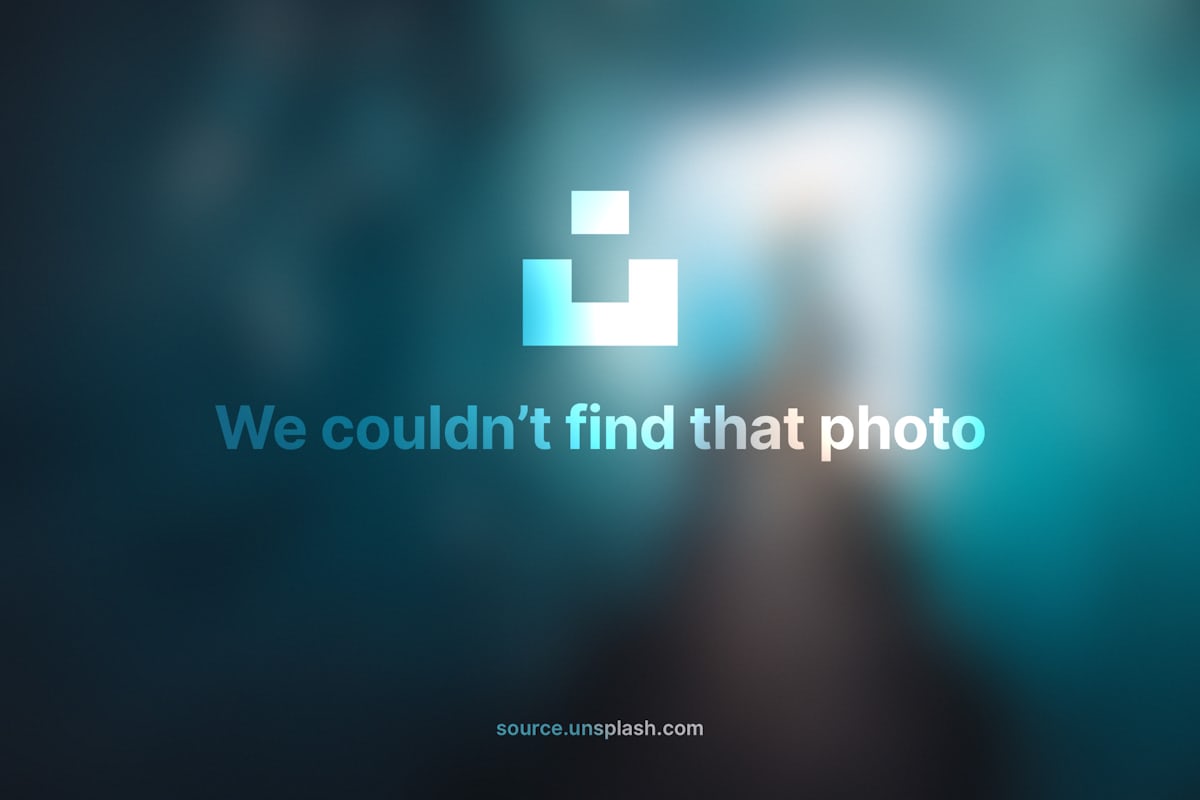

评论留言