使用PowerBuilder 9连接Sybase数据库
单元1:安装和配置Sybase数据库
下载并安装Sybase数据库软件
创建一个新的数据库实例
配置数据库参数,如端口号、用户名和密码等
单元2:安装和配置PowerBuilder 9
下载并安装PowerBuilder 9软件
配置PowerBuilder的ODBC数据源,指向Sybase数据库
单元3:编写连接代码
在PowerBuilder中创建一个新的窗口或表单
添加一个数据窗口控件(DataWindow)到窗口或表单上
编写代码来连接到Sybase数据库
单元4:编写SQL查询语句
在PowerBuilder中打开数据窗口设计器(DataWindow Designer)
在数据窗口设计器中添加一个SQL查询语句,用于从数据库中检索数据
设置查询语句的参数,如表名、字段名和条件等
单元5:显示查询结果
将数据窗口控件与查询语句关联起来
运行程序,查询结果将显示在数据窗口控件中
可以在数据窗口控件上添加按钮或其他控件,以便用户进行交互操作
单元6:关闭数据库连接
在程序结束时,确保关闭与Sybase数据库的连接
可以使用PowerBuilder的Close()函数来关闭连接
是使用PowerBuilder 9连接Sybase数据库的基本步骤,根据具体需求,还可以进一步扩展和定制应用程序的功能。
下面是一个关于使用PB9(PowerBuilder 9)连接Sybase数据库的配置步骤介绍:
| 步骤 | 操作 | 详细说明 |
| 1 | 安装PowerBuilder 9 | 确保安装了PowerBuilder 9,并确保版本与Sybase数据库兼容。 |
| 2 | 安装Sybase客户端 | 在客户端计算机上安装Sybase客户端,以便PB9能够连接到Sybase数据库。 |
| 3 | 配置ODBC数据源 | 通过ODBC数据源管理器创建新的数据源。 |
| 4 | 设置数据源名称 | 在ODBC配置界面中,为数据源命名。 |
| 5 | 配置网络地址 | 填写Sybase数据库服务器的IP地址和端口号,格式为:xxx.xxx.xxx.xxx,xxxx(IP,端口号)。 |
| 6 | 选择数据库 | 在配置界面中选择或填写你想连接的Sybase数据库。 |
| 7 | 测试连接 | 在ODBC配置界面中测试连接,确保连接成功。 |
| 8 | 在PB9中创建数据库连接 | 打开PowerBuilder 9,创建一个新的数据库连接。 |
| 9 | 选择连接类型 | 在PB9中选择ODBC作为连接类型。 |
| 10 | 填写连接参数 | 在连接参数中,选择或填写之前创建的ODBC数据源名称。 |
| 11 | 用户认证 | 提供数据库用户名和密码。 |
| 12 | 测试PB9连接 | 在PB9中测试连接,确保能够成功连接到Sybase数据库。 |
| 13 | 故障排除 | 如果连接失败,检查ODBC配置,网络设置,用户权限,以及Sybase服务器状态。 |
请注意,这个介绍是根据提供的参考信息以及一般的数据库连接步骤制作的,实际操作时可能需要根据具体的环境和配置进行调整。
结尾
以上是关于使用PowerBuilder 9连接Sybase数据库的基本步骤。通过按照这些步骤进行安装、配置和连接操作,您可以方便地在PowerBuilder 9中访问和管理Sybase数据库。如有任何问题或疑问,欢迎留言讨论。
推荐相关问题
- 如何在PowerBuilder 9中进行数据库查询和数据操作?
- PowerBuilder 9与其他数据库的连接方法有哪些?
- 如何在PowerBuilder 9中添加用户交互功能,如按钮和输入框?
谢谢您的阅读,希望本文对您有所帮助!请关注我们的博客,了解更多相关的技术内容。
请留下您宝贵的评论,关注我们的博客,点赞并感谢您的观看!



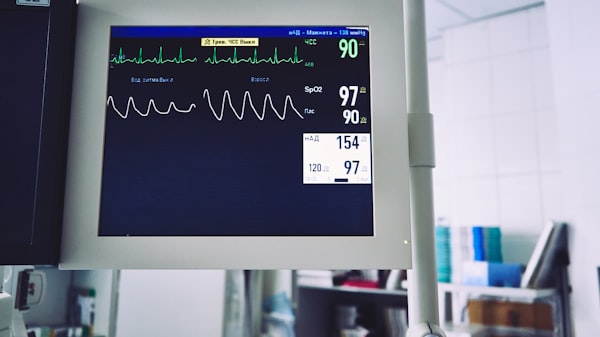
评论留言